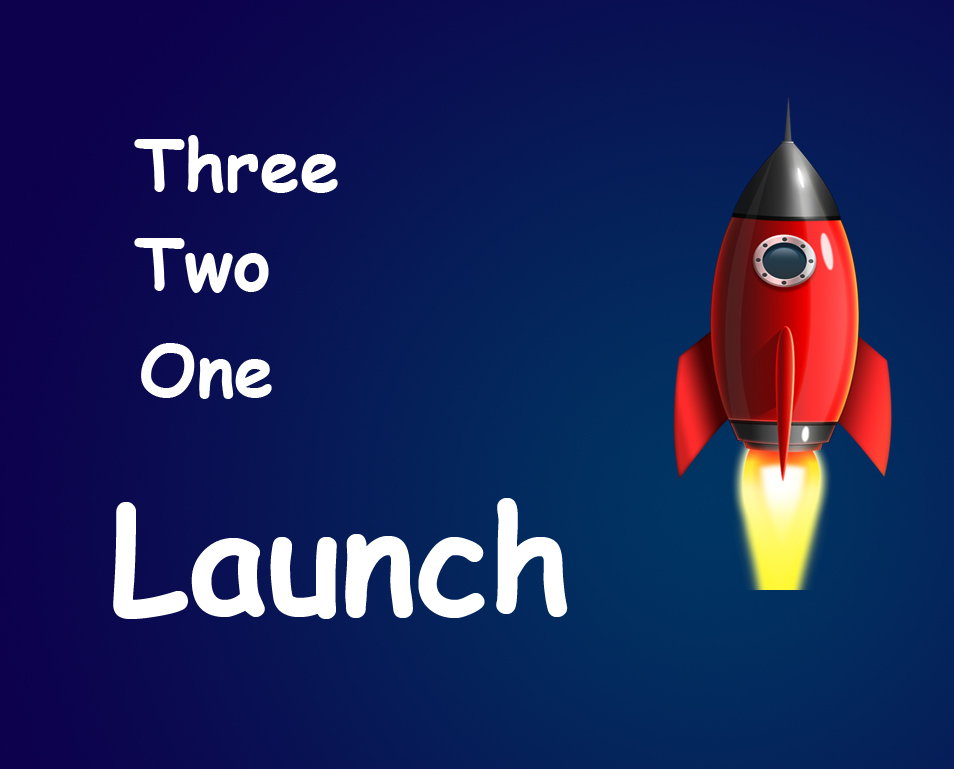Hello guys I am Vaibhav and in this tutorial I am going to show you how to combine images using Photoshop. Last time I discussed about Increasing Image Size in Photoshop Without Loosing it’s Quality which really an important tutorial for photographers. For this tutorial basically what I am going to do is to paste the two images on different layers. After that I will some layer styles to achieve the desired effect.
Stock:
Wooden Frame: http://eveyd.deviantart.com/art/Elaborate-Wood-Scroll-Frame-by-EKDuncan-303701920
FINAL
STEP 1
Open your primary image is Photoshop. In my case, the photo frame is my primary image. So I am going to open it. Then open your layer panel(F7) and double click on your “background” layer to make it editable. As I took screenshot so the white and gray checkboards you are seeing denotes the free pixels or rather I’d say transparent background.
STEP 2
Now go to file>place to place another file.
STEP 3
After placing the secondary image, your screen should look like this.