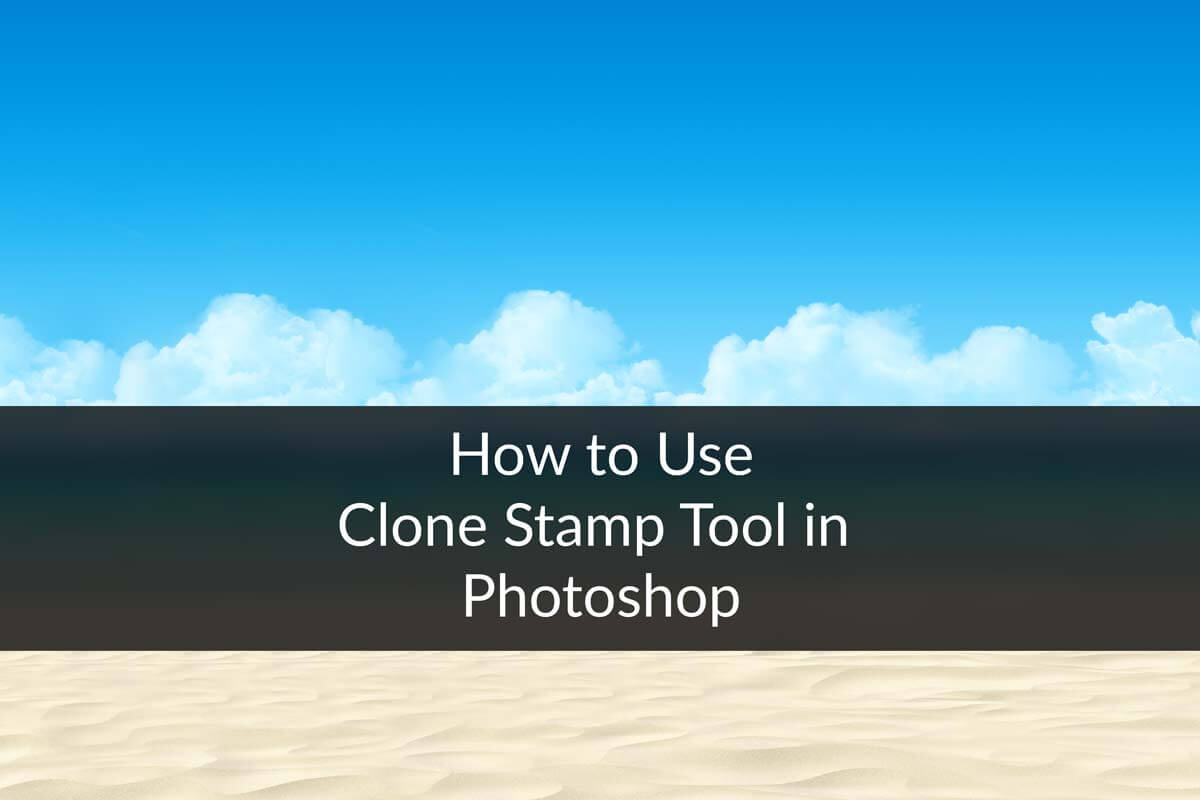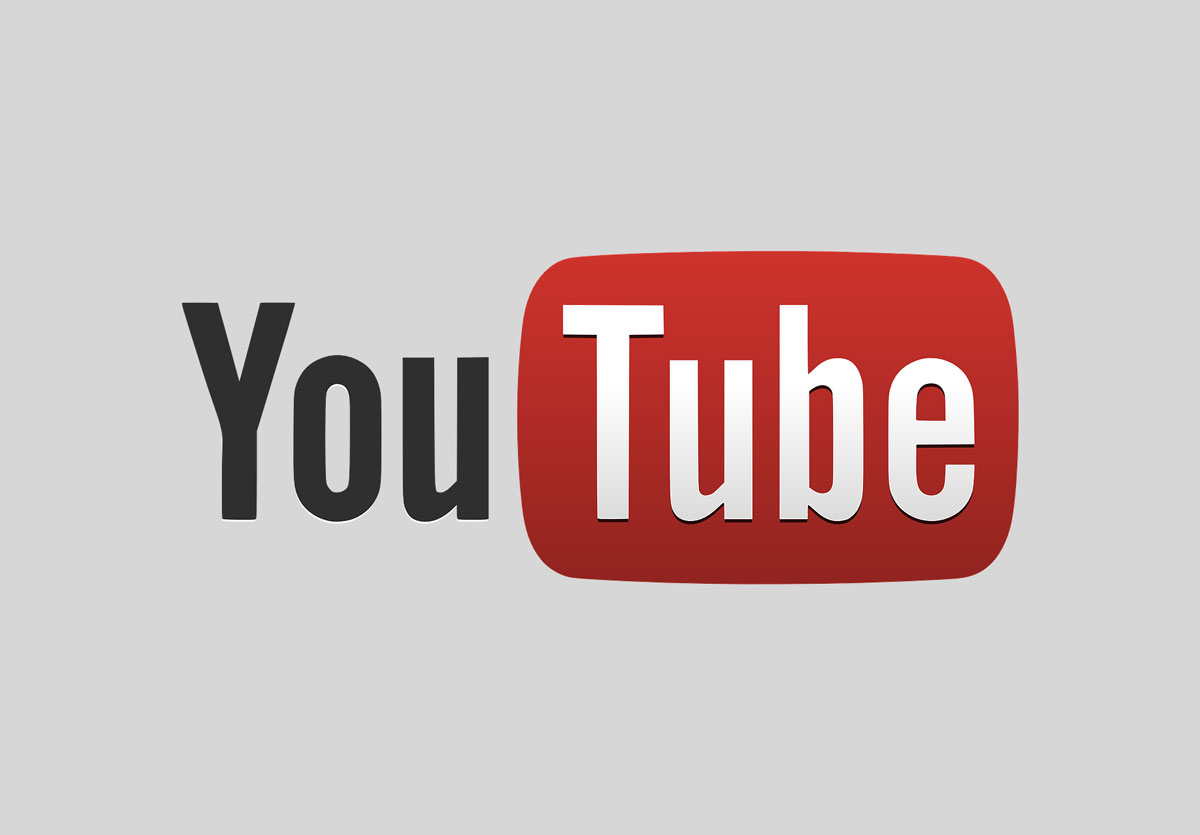Hello guys, this time we are going to learn a new technique to remove the background. Before we go any further, I must say that this technique is neither the most accurate (like pen tool) nor the most efficient (like quick selection tool or magic wand tool) way to remove the background. Still, I thought that it would be better for you to know this technique also.
Last time I wrote a well-explained tutorial on Layer Masking in Photoshop. That tutorial deals with A to Z of layer masking. In case you don’t know much about Layer Masking, check out my tutorial “What us Layer Masking in Photoshop” (link will open in new tab).
This time we are using the Background Eraser Tool. So let’s start.
Step 1
Grab the Background Eraser Tool from the tool panel or press Shift+E again and again until it comes.
Step 2
Now we need to make some tweaks in the option panel.
- Limits: Set it to Find Edges. This will easily find edges (or maybe not) to make your work easier. A lot of people also uses Contiguous. This will allow Photoshop to delete the adjacent pixels. We’ll talk about it more in later steps.
- Tolerance: I had discussed this feature in the tutorial on Magic Wand Tool. In simple words, if the difference in color of the background (that you want to be removed) and the subject (that you don’t want to be removed) is very high, set the tolerance to a high value (50-70 %). If the difference in color is not much, set it lower value (1-20 %). If tolerance is low, Photoshop gets pickier in choosing the color.
- Protect Foreground Color: This is probably the best feature of this tool. I’ll explain it later in this tutorial.
Step 3
Here’s the image we are going to work on. I am going to remove the sky in this image.
 The first thing you need to do is to duplicate your layer. You, of course, don’t want to edit the original image so that you don’t have any backup. Do it by pressing Ctrl+J/Cmd+J.
The first thing you need to do is to duplicate your layer. You, of course, don’t want to edit the original image so that you don’t have any backup. Do it by pressing Ctrl+J/Cmd+J.
 Create a layer by pressing Ctrl+Shift+N/Cmd+Shift+N. Drag the layer below the duplicated layer. Press D to make white as your background layer and then press Ctrl+Backspace/Cmd+Delete to fill the layer with white color.
Create a layer by pressing Ctrl+Shift+N/Cmd+Shift+N. Drag the layer below the duplicated layer. Press D to make white as your background layer and then press Ctrl+Backspace/Cmd+Delete to fill the layer with white color.
Step 4
Now we are going to use the ‘Protect Tone’ feature. The color of the sky and the water at the horizon is different. Now I can guide Photoshop not to delete a particular shade of color with the help of ‘protect tone’. If I make the color of the water at the horizon as my foreground color, Photoshop will not remove it. To do this, All I need to sample the color with the help of the Eyedropper tool. Luckily we have a shortcut here. Press and hold Alt/Opt to temporarily activate Eyedropper tool. Now place the tool’s cursor on the water and then click. You can take below image as a reference.
Step 5
Now brush on the edges as shown below. Photoshop will start to erase the pixels we are brushing on. Make sure you keep the brush’s center, ‘+’, out of the subject. For example, in the below image, if I don’t want to erase the water, I must keep the center of the brush off the water.
The reason we are seeing white color is that of the white color filled layer just below the current layer.
 Now that we have erased the pixels near edges, the upcoming task is very much easy for us. All we need to do is the grab the Eraser Tool (not Background Eraser Tool) and remove the leftover pixels.
Now that we have erased the pixels near edges, the upcoming task is very much easy for us. All we need to do is the grab the Eraser Tool (not Background Eraser Tool) and remove the leftover pixels.
Now that we have removed the background, we can add any background. For example, I can swap the dull looking sky with a vibrant sky with clouds.
 And we are done here. I hope you found this tutorial interesting.
And we are done here. I hope you found this tutorial interesting.
Please support TrickyPhotoshop by sharing this tutorial on Facebook, Twitter, Google+.