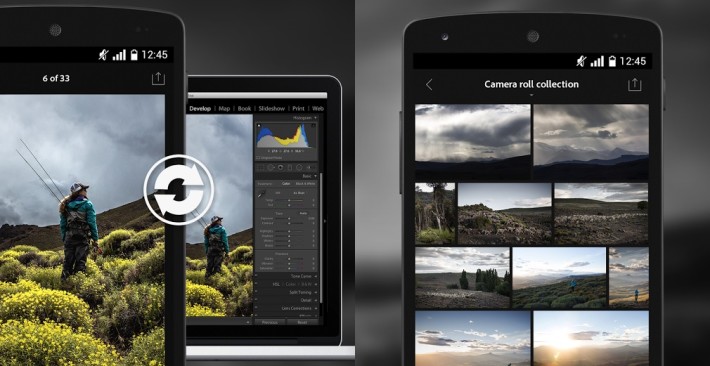Slow performance of Photoshop is a common issue among the people who do not an have up-to-date computer. If Photoshop is not running smoothly, you could anytime buy a new computer. But why waste money when you could increase your Photoshop’s performance?
Last time I wrote a tutorial on What are Guiding Lines in Photoshop. Feel free to check out that tutorial also. The link will open in a new tab.
Here I am going to give 8 tips that will make your Photoshop runs faster or optimize Photoshop. Each tip will be briefly explained and has a screenshot attached to it for better understanding.
Memory Usage Matters
As tip’s title says, memory usage matters. In case you are wondering that what’s memory, just so you know, every modern computers has RAM inside them. Photoshop uses to store images temporarily and to perform other tasks. By increasing the amount of RAM that can be used by Photoshop, we can increase the performance of Photoshop. You can edit it by going to Edit>Preferences>Performance. By default, Photoshop comes with 70% usage but you can anytime increase it or decrease it.
Better the Scratch Disk, Better the Performance
You can use any hard drive, whether internal or external, to assign to Photoshop to handle images. But make sure that you choose the fastest one. You can buy SSD to best performance. To change it, go to Edit>Preference>Scratch Disks.
Since I don’t use external hard drives for Photoshop, Photoshop is showing my internal hard drives.
Cache and History Decide a lot
Adobe says that Photoshop uses image caching to speed redrawing of high-resolution images. So the more you have, the better the performance should be.
The default value of cache is 4. If you increase it, Photoshop will load image slower but it will be more responsive while editing the file. If you decrease it, it’s just opposite.
For a normal 16 MP file, the cache level should be 4-6. You can change the cache level by going to Edit>Preference>Preferences.
If Photoshop stores to much history states, it slightly slows down your Photoshop’s performance. You can anytime decreases to 20-30 for faster performance. Since I do not face any delay in performance, I like to keep it 1000. You can change it by Edit>Preferences.
You can also change the tile size.
- Tall and Thin: For editing small images with high number of layers
- Big and Flat: For editing big images with low number of layers
- Default: for pictures in between
Put Some Burden on GPU’s Shoulder
If you have external graphic card, you can always use it for faster performance. If Photoshop detects it, it should be shown in Preferences. Go to Edit>Preferences.
Close Unnecessary Images
If you are like me, who loves to work with multiple images opened, I must tell you that it slows down Photoshop. So keep your Photoshop by opening only necessary images and closing the unnecessary documents. I think I should follow this instruction too.
Try To Work Within File Size Limits
The maximum size that Photoshop can handle is 300,000 x 300,000 pixels for an image but do we really use this large photo? Even a photo that is shot with 8 MP camera suffice so why use a 16 MP camera. If you use a DSLR camera, it’s about the sensor that improves the image rather the MP’s size. So keep your images small.
Delete Unnecessary Brushes and Patterns
Photoshop loads the installed brushes, patterns, gradients etc. whenever you open Photoshop. The less you have, the fast Photoshop works. Try to keep the default brushes, patterns etc. until use them at least once a week.
Work with 8-bit Images
I know that 16-bit images come with more flexibility but 8-bit images are not bad. For everyday life, 8-bit images suffice. Use 16-bit images when you print your images.
And this is all I wanted to say. I hope that you like this tutorial.
Please support TrickyPhotoshop by sharing this article with your family and friends on Facebook, Twitter, and Google+.