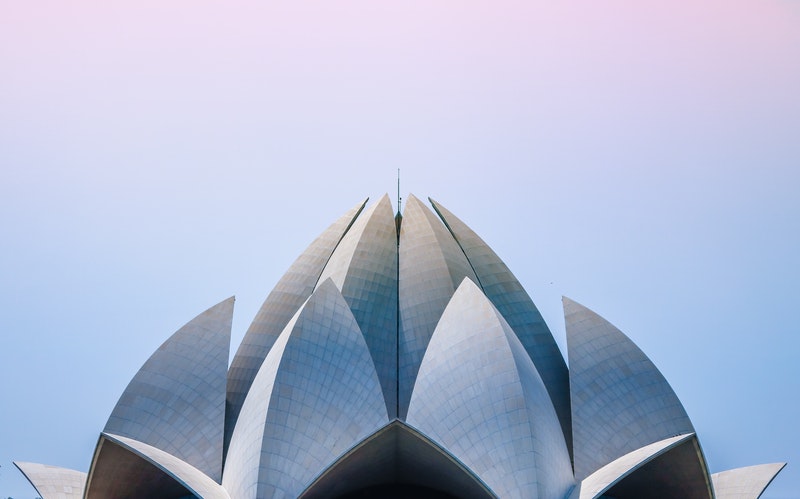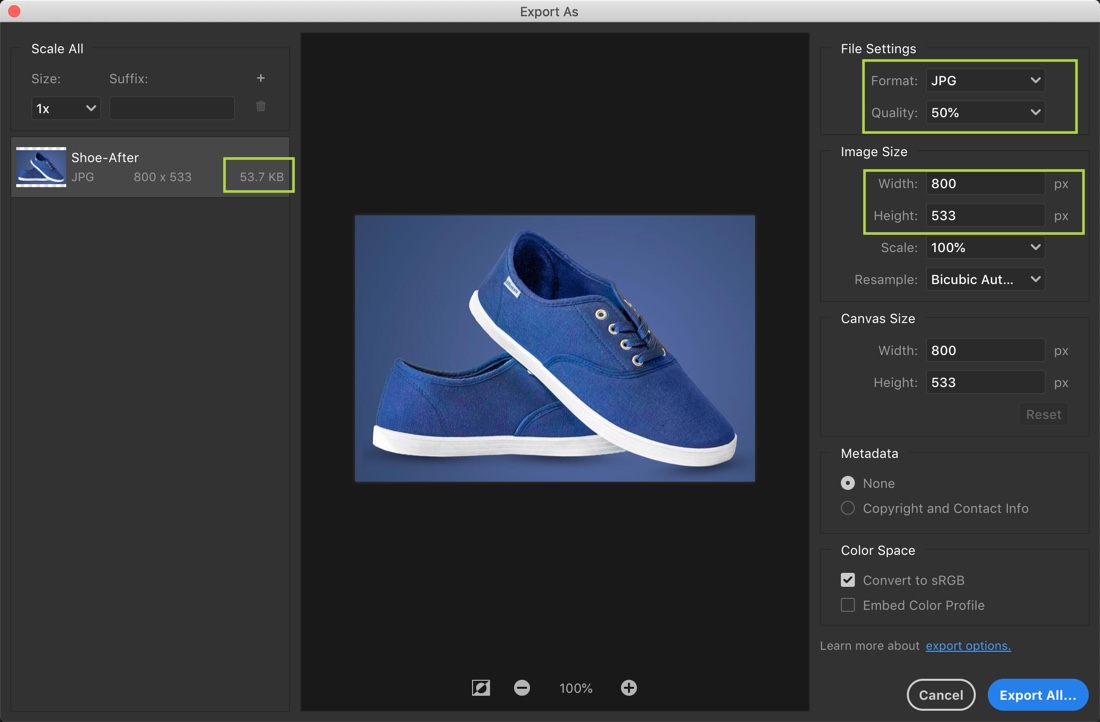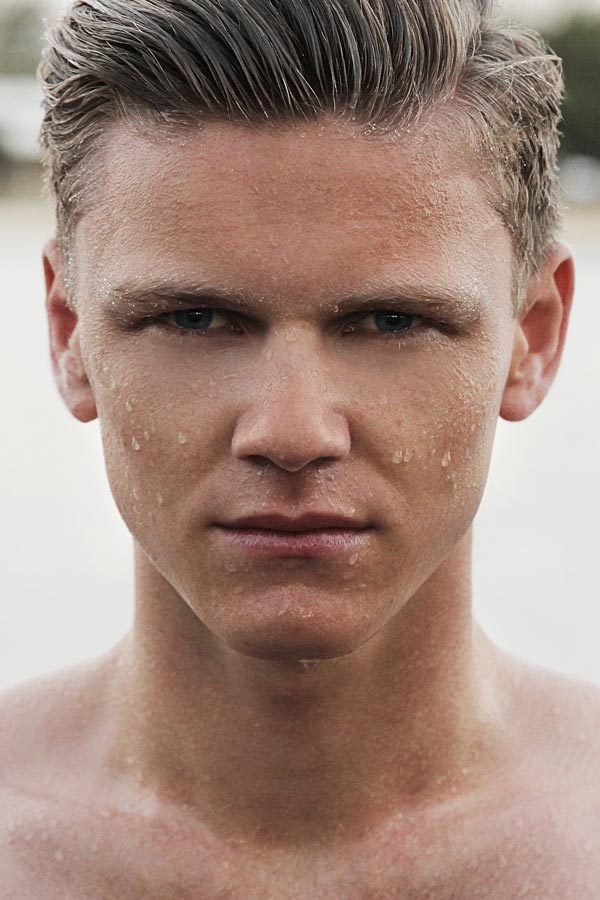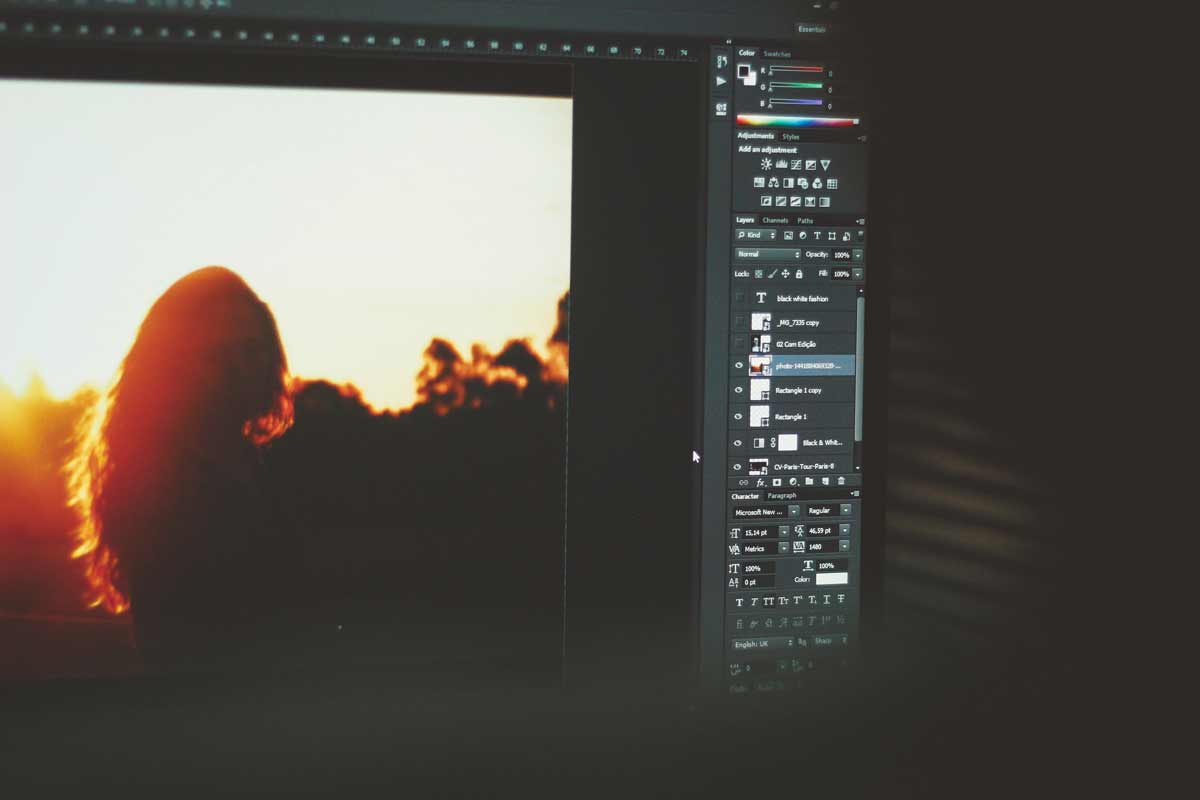I know that PSDs take 100+ MB. We use Photoshop every day and having 100 PSDs means 10 GB of our hard drive is gone. You and I badly want to compress the PSD’s size. So, I bring you 5 tips to compress your PSD size.
Today I am going to talk about reducing your Photoshop file size i.e. your PSD size which really becomes huge in size if the precautions are not taken properly. This huge size creates a lot of problems when you need to deliver to your PSD to your client.
1. Use Adjustment Layer’s for Blending Modes
I have seen many photographers (even myself) sometimes duplicates a layer and change their Blend Mode to Screen, Overlay, etc. to bring life to the image. Duplicating a Layer increases the PSD size drastically. Let me show you an example. In the below screenshot, my initial file size is 46 M.
My image is too much underexposed so if I try to duplicate my “background” layer and then if I change the Blend Mode to Screen, my file size will become twice the initial size.
Instead of that if I create a new adjustment layer and then change the blend mode to Screen, my PSD size will not exceed. You can see that instead of duplicating a “background” layer I have created a new adjustment layer and then I changed the Blend Mode to Screen. By doing this my PSD size is still 46M.
2. Hide All The Layers Before Saving
This tip might not be suited for everyone but this tip also decreases the PSD size by 10-20%. See that I have duplicated my layers a couple of times to increase my PSD size.
After saving the image in PSD, my file has become 198 MB.
If I turn off the visibility of all the layers then my PSD size should be decreased.
After saving the image in PSD, my PSD size is decreased by 70 MB. Now it is 128 MB.
3. Create a New Layer at the Top and Fill it With White
This tip might look weird but it also decreases the file size by 20-30%. In the below screenshot you can see that I have duplicated my background layer couple of times to increase my file size.
If I save the file in PSD format, my file size is 198 MB.
Now I am creating a new layer at the top of the layer panel. To create a new layer press Ctrl + Shift + N / Cmd + Shift + N. Now fill this layer with white color just like shown below.
Save the PSD format and my PSD size is reduced to 160 MB which is nearly 40 MB less than the original size.
4. Turn Off “Maximize Photoshop Compatibility”
This tip might not be suited for everyone. If your “Maximize Photoshop Compatibility” is turned on then whenever you save your image in PSD format, Photoshop also saves a flattened version of all the layers. This flattened layer is compatible with the older versions of Photoshop, Lightroom, InDesign, and many other applications. But this process also increases your PSD size.
If you are saving your PSD for your own use or personal use then there is no point to maximize your PSD compatibility because you are already using the latest version of Photoshop.
To turn off this option, go to Edit > Preferences > File Handling and the change the “Maximize PSD and PSB File Compatibility” to Never.
After saving the file, the size should be decreased by 20-30%. As we know that our initial PSD size was 198 MB and now our file size is reduced to 159 MB.
5. Always Compress Your PSD Before Sending
This is really a life-saving tip. If we compress our PSD file to RAR format, the size would reduce drastically. Usually, it reduces by 40-50%. In our tip #2, I showed you that my PSD size is 198 MB. But if I compress it to RAR format my PSD size is reduced to 118 MB. There are lots of software presents to compress your PSD to RAR format but I basically prefer WinRAR.
All Tips Applied At Once
If I apply all the tips that we just discussed above in my image then my PSD size is reduced by 50%. The initial size was 198 MB and now the size is 94.6 MB which is approximately 50%.
Some Other Known Facts
Now I am going to write some more tips to reduce PSD and PSD size and I guess that you might have already aware of these tips. But I think it would be nice if I mention them also.
- If you are using Photoshop CS6 and newer versions then always turn on Delete Cropped Pixels when you are cropping an image. This feature is not available in CS5 and older versions. Read my tutorial about Cropping an Image in Photoshop.
- Delete unused layer and adjustment layers.
- Delete the white “Background” layer if the white “background” layer is not contributing to your image.
- Change the resolution to 72 pixels per inch if you are using Photoshop for designing purpose.
- Change the mode to CMYK if you are using Photoshop for designing purpose. Read my tutorial where I discussed RGB Color vs. CMYK Color.
- If your image contains only vector layers then there is no point for saving your work in large dimension. You can save it as a small dimension (400 pixels for longer edge) and then whenever you need the design in a larger format just increase the file dimension by press Ctrl + Alt + I / Cmd + Alt + I. Read my tutorial where I discussed Raster Image vs. Vector Image.