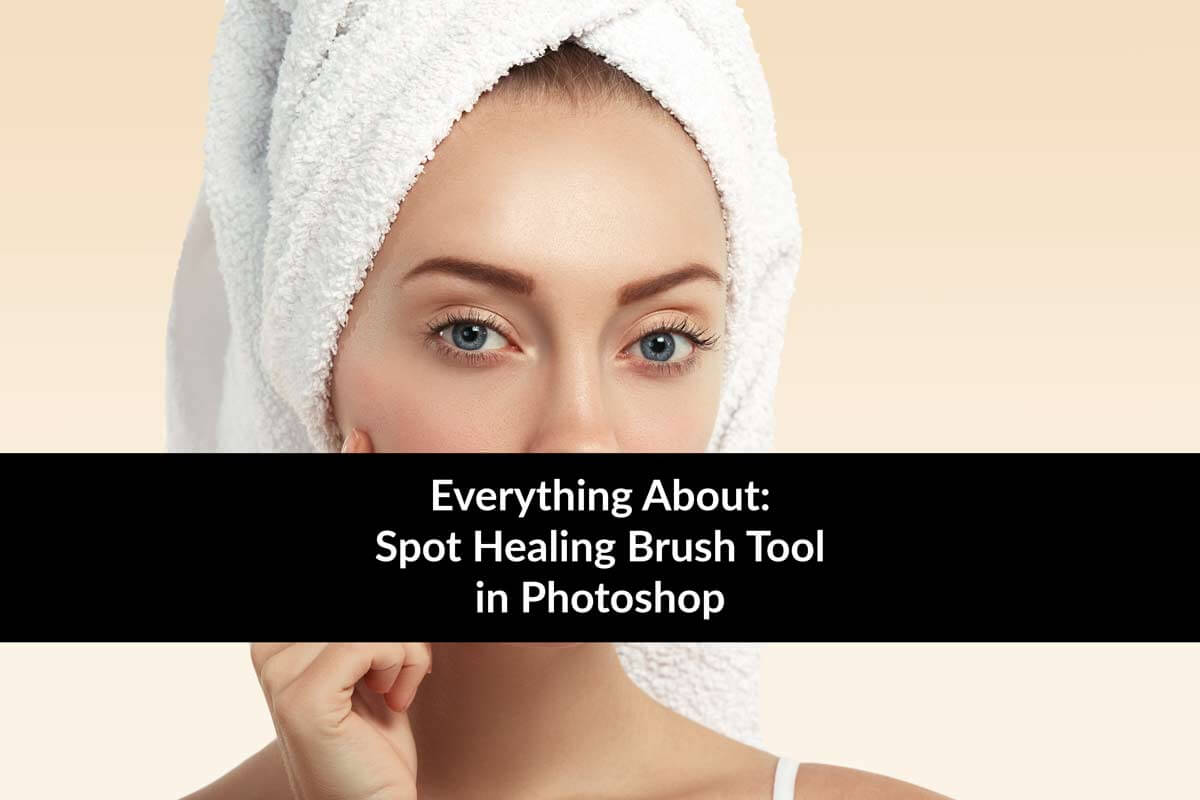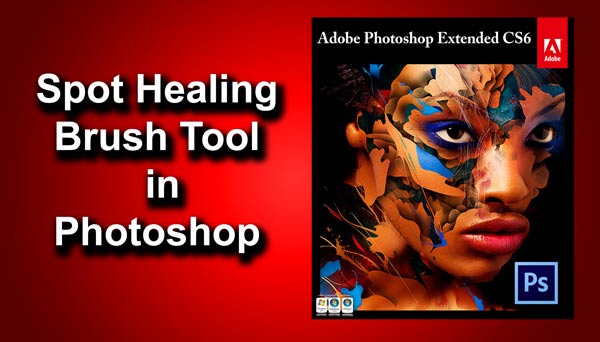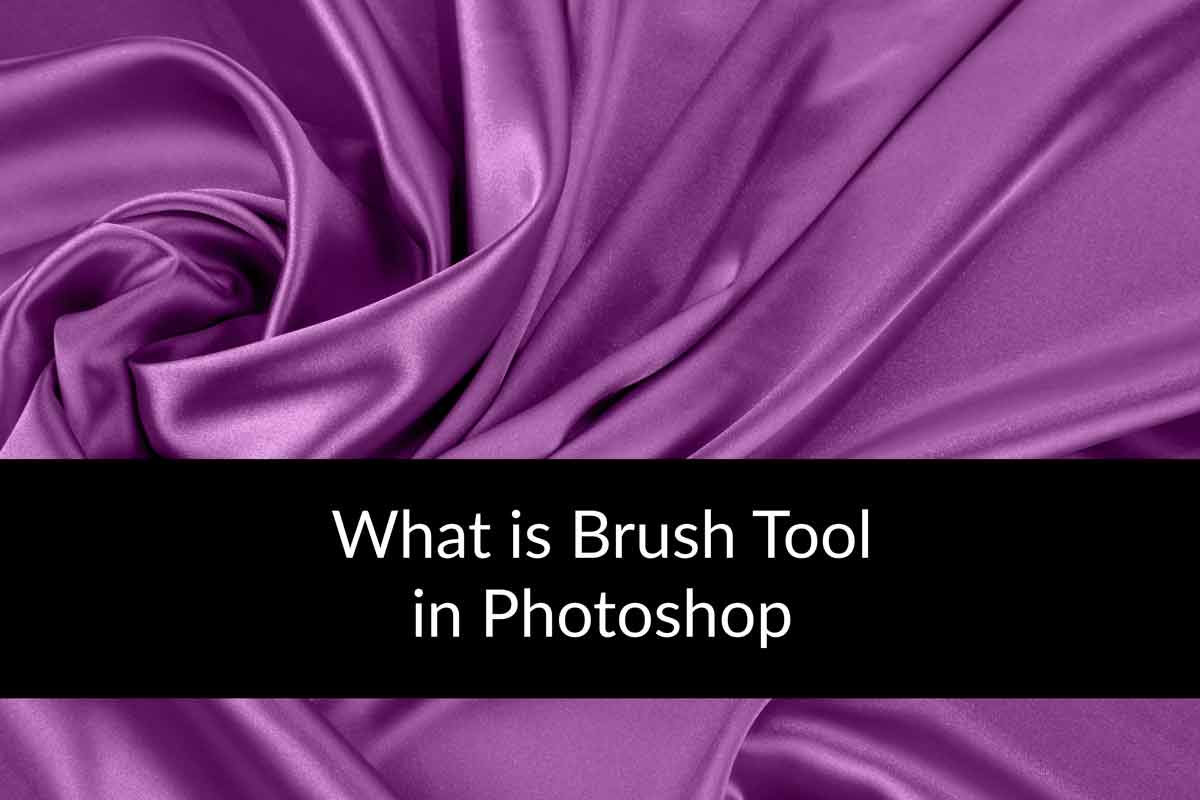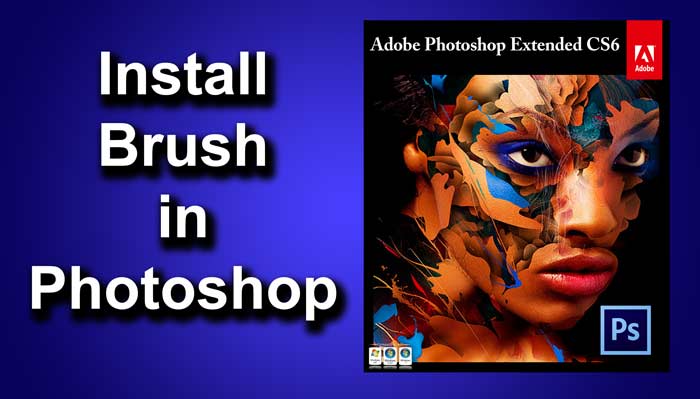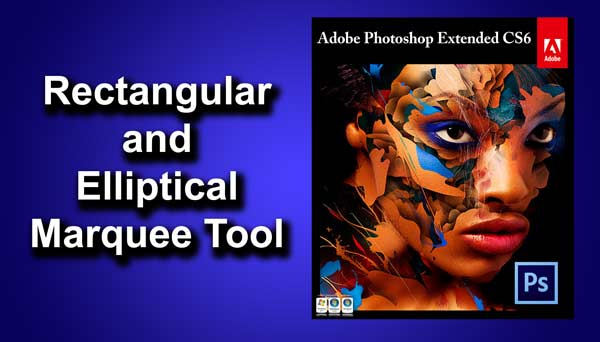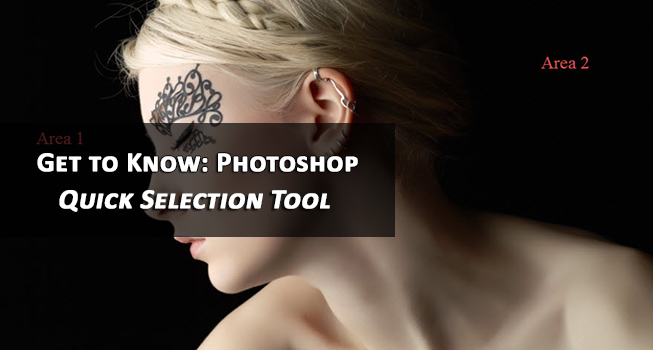Welcome to Get to Know: Photoshop series. Today we’ll be discussing one of the most important tools in Photoshop, Spot Healing Brush Tool.
You might have seen Photoshop doing some magic tricks like removing some object, removing blemishes, removing scars etc. All those things are basically done by Spot Healing Tool. To get the perfect result, we sometimes use Healing Brush Tool and Clone Stamp Tool as well. Anyways, Healing Brush Tool and Clone Stamp Tool will be discussed in coming tutorials.
As the name says, Spot Healing Tool is a perfect healer. It really heals your image from all those distracting things. I remember a wrote an article about Removing Blemishes using Photoshop where I used Spot Healing Brush Tool as well as Healing Brush Tool years ago. You can check that tutorial out to estimate the power of this tool. In fact, this tool will surely be your best friend if you are a portrait or wedding photographer.
Stock: http://mysticmorning.deviantart.com/art/SCI-FI-Floating-Island-199980858
As usual, this tutorial will be divided into two parts. In the first part we will see how this tool works and in the second part, we’ll go to the advanced techniques.
Section 1: Spot Healing Brush Tool Basics
Look at the below image. Suppose in this image I want to remove the right spaceship.
For this task, lot of options are there in Photoshop to remove the unwanted spaceship. But for the sake of the tutorial, I am going with Spot Healing Brush Tool.
Now to activate Spot Healing Brush Tool, you need to either grab it from the tool panel or press Shift+J again and again until it comes.
Now all you need to do is to click on the unwanted object (spaceship here) a few times until it is completely gone. You can also drag your mouse from the top of the spaceship to the bottom of the spaceship but the result may not be perfect. That is why it is better not to drag the mouse and click on the object multiple times until it is completely gone.
After clicking 19 times, here’s the result. Almost perfect, isn’t it?
So I think it’s a good time to tell how Spot Healing Brush Tool works as you have just seen the final result of this brush. Whenever this brush is used, it looks at the nearby pixels and tries to fill the objects with the nearby pixels. In this image, the Spot Healing Brush Tool tries to take the sample from the nearby pixels, that is the clouds, and try to fill the spaceship with the nearby sampled pixels. This is why the spaceship is just replaced with the clouds.
I think we have done enough to understand the basics. Now let’s move to section 2 where we will deal with some advanced techniques.
Section 2: Spot Healing Brush Tool Advance
Like any other tools in Photoshop, Spot Healing Brush Tool also comes with its own option box. Your option bar should also look like the one shown below. I am going to explain each and every option one by one.
1: Mode:
This deals with the blend mode of the brush. This is something that we have never talked about in Get to Know: Photoshop series. Anyways, I have already written an article on Blending Modes in Photoshop a while ago.
Generally, Replace mode works fine for soft round brush because it preserves some textures as well as details around the brush. But it should be perfect if you go with Normal mode always. I think that I have never used any other blending mode for Spot Healing Brush Tool in my 6 years Photoshop experience.
2: Proximity Match:
As I have already given a brief idea about the working of Spot Healing Brush Tool in Section 1 so I guess you should have already guessed the function of this option. This setting tells Photoshop to look just at the edges of the brush to match the pixels.
3: Create Texture:
Use this option if you want to put a lot of details in your object. If this option is turned on, instead of looking outside, Photoshop will look inside the object to fill the object.
4: Content-Aware:
This is something like sorcery. When this option is turned on, Photoshop automatically creates the pixels by analyzing the nearby pixels and tries to fill the object. If you are using an old version of Photoshop, you may not see it.
The only way to see the power of Content-Aware is to try it out again and again.
5: Sample All Layers:
If you are following Get to Know: Photoshop series from the beginning, you might have encountered with this option several times. All the time, this option performs the same work.
If it is turned on, Photoshop will take all the layers into consideration while healing your image. If it is turned off, Photoshop only considers the active layer.
6: Always use Pressure for Size:
This option is only for those people who use graphic tablets.
If this options is turned, Photoshop will enlarge the brush size depending upon the pressure you are creating on the tablet’s screen with your stylus. More the pressure, more will be the size.