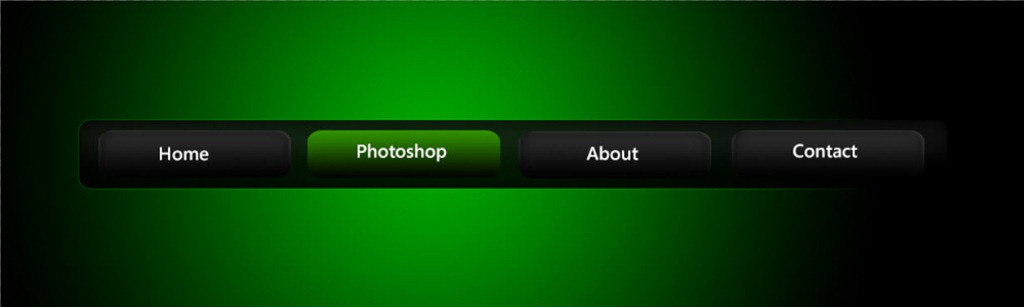Hello guys I am Vaibhav and in this tutorial I am going to show you how to remove wrinkles using Photoshop CS6. Last time I discussed about Softening of Skin using Channels in Photoshop. I am going to use Photoshop CS6 but you can use older versions of Photoshop. I am going to use Healing Brush Tool, Layers etc.
Stock: http://jademacalla.deviantart.com/art/DCAL-Test-280947815
FINAL
INITIAL
STEP 1
Create a new layer by pressing Ctrl+Shift+J/Cmd+Shift+J. Rename it to “Wrinkle”. Now grab Healing Brush Tool from the tool panel or you can press Shift+J again and again until it comes. Make sure that the Source is “sampled” and Sample is “All Layers”.