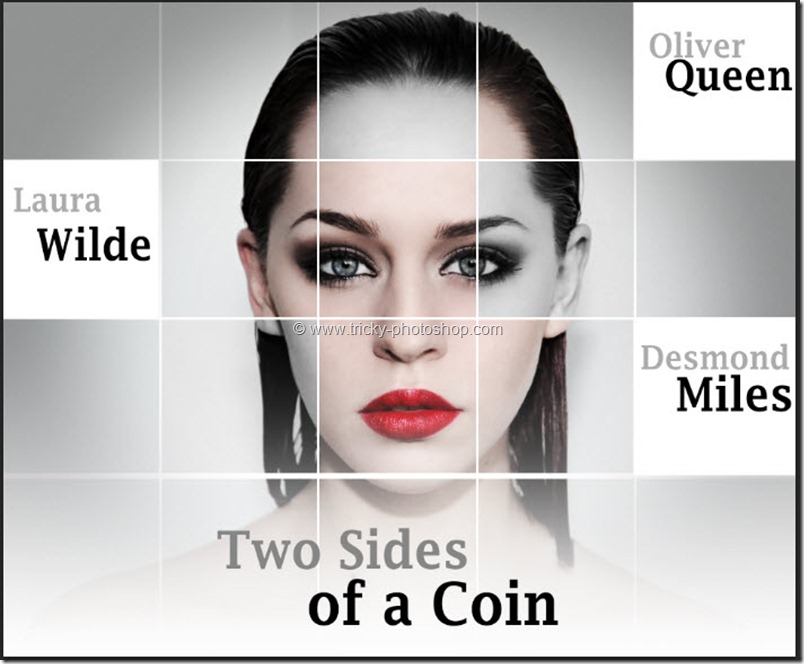STEP 3
Now we are going to add layer styles. To add layer styles first click on add layer styles at the bottom of the layer panel then click on gradient overlay. If your layer panel is not opened then you can go to window>layers to open your layer panel. You can also press F7 as your keyboard shortcut to open your layer panel.
Now change the settings as shown below. Don’t press OK.
Now click on inner shadow and apply the settings as shown below. Don’t press OK.
Now click on outer glow and change the settings as shown below. Press OK. Note that you will not be able to see the outer glow effect till the end of the tutorial. It will already become visible after step 10.
Your image should look like this.