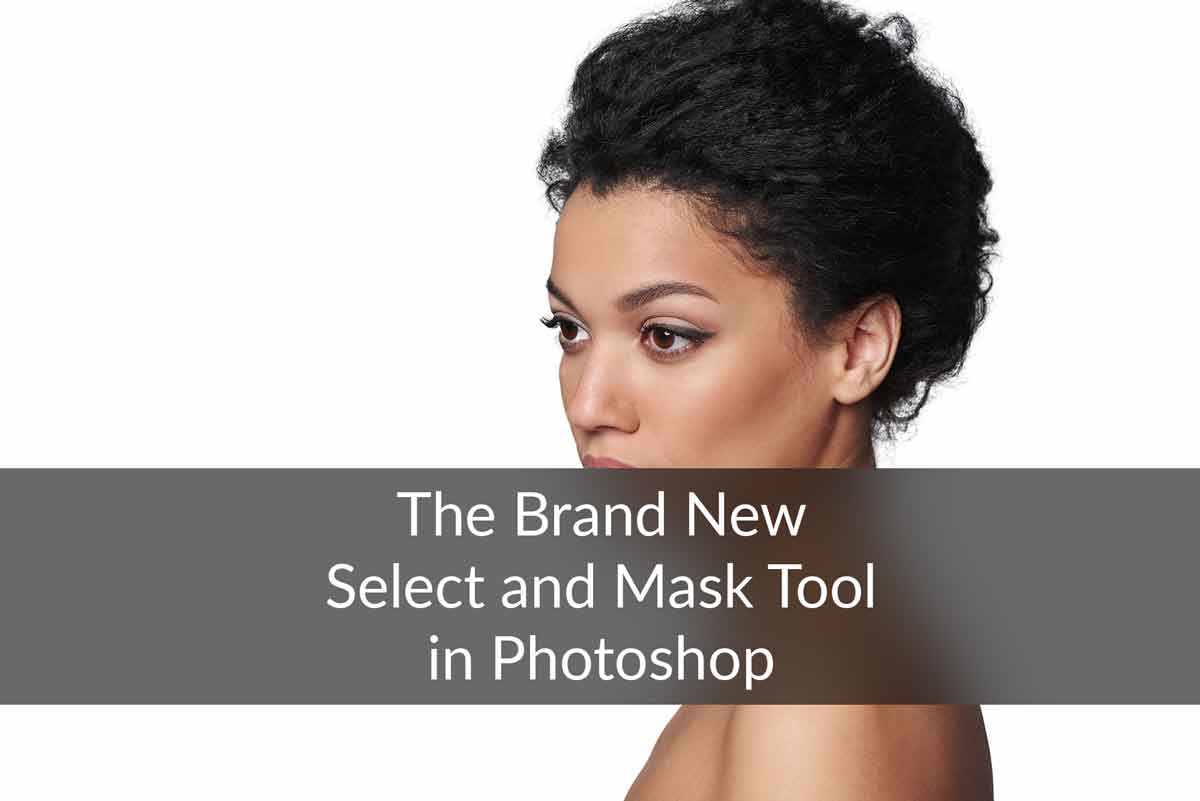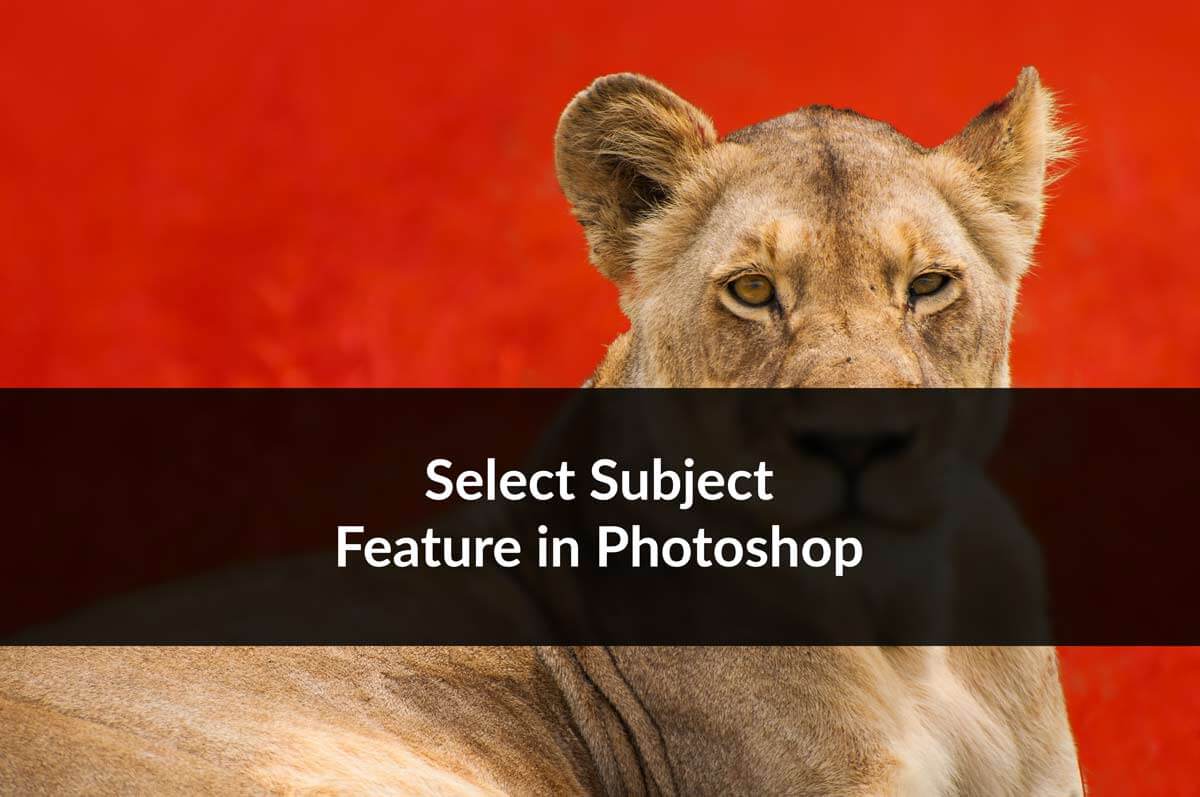Believe me, one of the most asked questions on Photoshop is that how do I select complex hair in Photoshop. You might have heard that the refine edge tool helps you with that. You heard it right, but you need more. You might have also heard that the use of Channels also pays off. But do you have enough time to analyze every channel? The third method that you are going to learn is probably the easiest and most efficient way to select complex hair in Photoshop.
If you are presuming that I am not going to use refine edge tool then that’s bad. Definitely, I am going to use Refine Edge tool but not in a traditional way. With the help of layer mask, the performance and output of the refine edge tool improves drastically, and that’s what I am going to show you.
Final
Step 1
The first thing needs to be done is to open that image with messy hair. I am going to select the whole image by pressing Ctrl+A/Cmd+A. As soon as it is pressed, you’ll see marching ants around the edges of the photo. Press Ctrl+C/Cmd+C to copy the area that is inside the marching ants i.e. the whole image.
Open the another photo where you want the face and hair to be placed.
Press Ctrl+V/Cmd+V to paste the selected image. Don’t worry about the unwanted grey background that hid the nice looking wooden background. We’ll fix it soon.
Step 2
The next that needs to be done is to create a highly rough selection around the face, body, and hair.
I am going to use Quick Selection Tool for that. In case you are not aware of this tool, probably the article that I wrote over a year ago may help you. Here it is: How to Use Quick Selection Tool in Photoshop.
Go to Layer>Layer Mask>Reveal Selection, and you’ll see the unattractive selection comes into the picture.
Step 3
Go to Window>Properties.
Now the trick is here. Instead of using Refine Edge Tool after Quick Selection Tool, we’re going to use it now.
In the Properties tab, click on Mask Edge.
The fact that I am using a picture that is huge in size, I am choosing 250 pixels as my radius. For small images, I choose lower values of radius.
The other bars also help a lot. I have explained all those bars in my tutorial on Refine Edge.
Step 4
Our work is not over here. There are some traces of gray color still presents. It can be fixed with the help of Refine Radius Tool Brush. Press E to activate (make sure that Refine Edge Tool is up and running). Now brush on the areas where there are some traces of background. You can use [ and ] to decrease or increase the size of the brush.
Once done, press OK.
And that’s it.