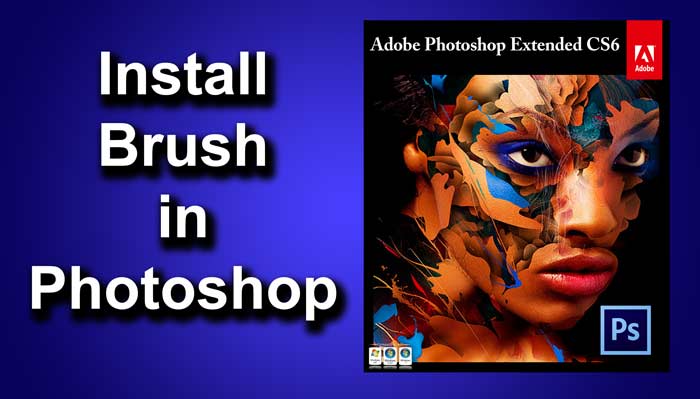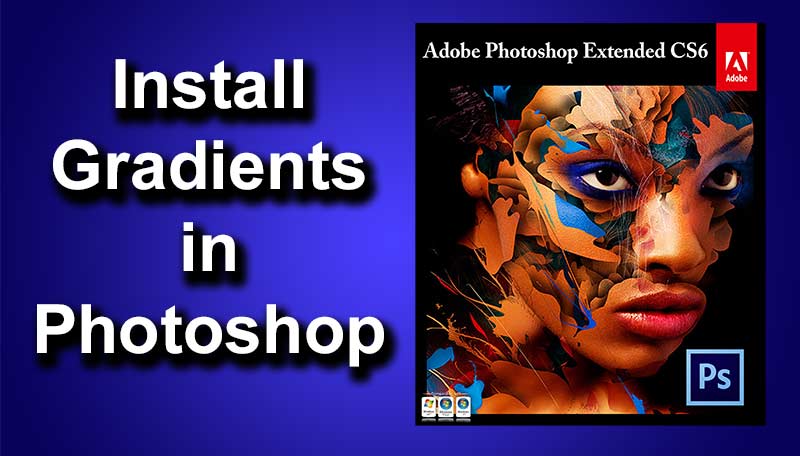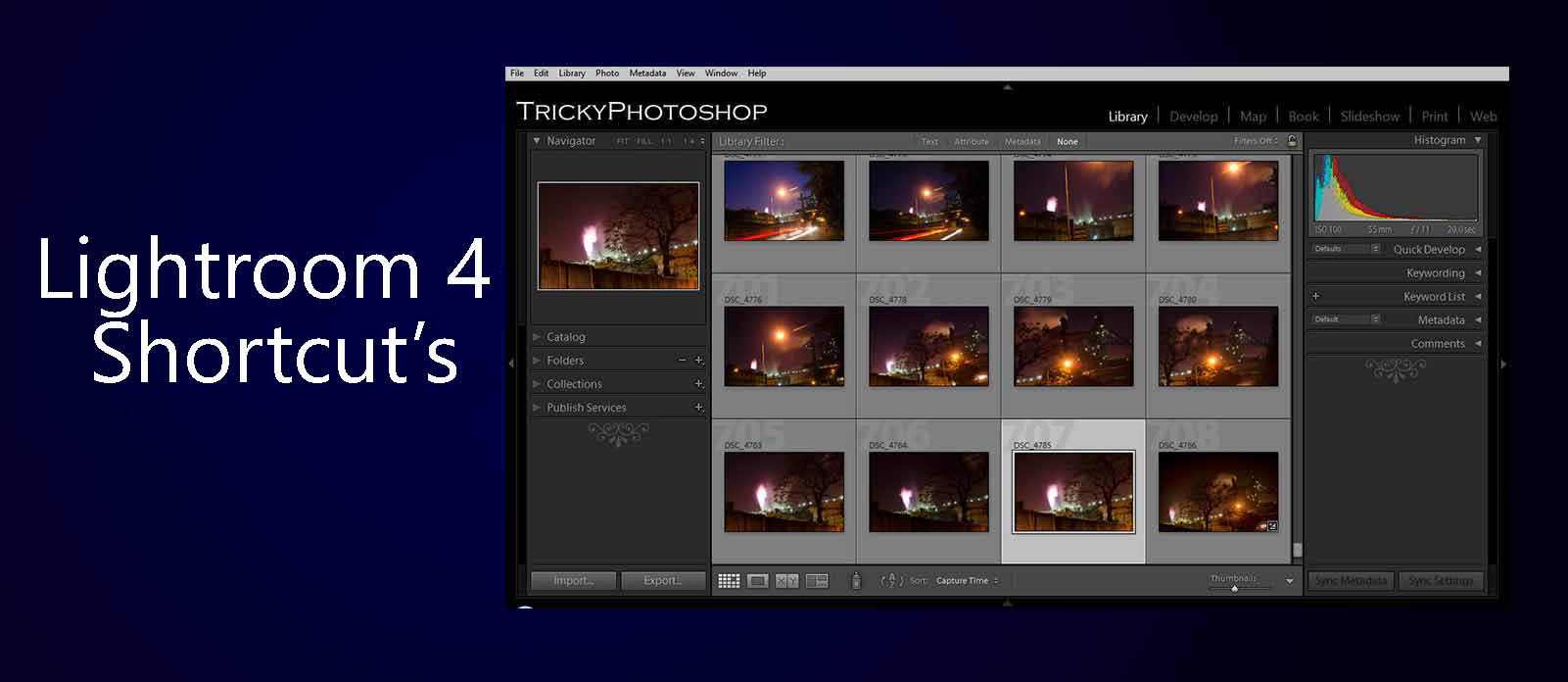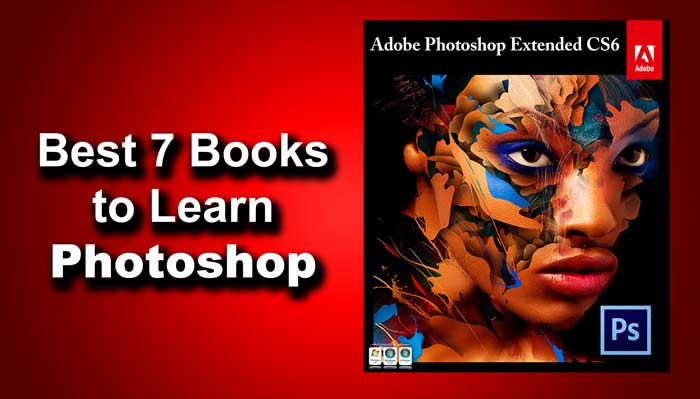Removal of tattoo is pretty much one of the most desired do-to on occasions like wedding and childbirth. But the removal of tattoo manually in a tattoo shop is a painful task, and I don’t think that it’s the best option to remove tattoos so that you look decent in your wedding photos. But in Photoshop, you can remove the tattoo in seconds, and the best thing is that it’s totally painless. In this tutorial, I am going to show you how to remove the tattoo in Photoshop. I am aware that tutorials like are present on the internet, but people are using tattoos that are too small such that they can be removed easily. Unlike those tutorials, I am going to choose an image where the tattoo’s size in pretty much large and covers a big portion of the body.
Before we go any further, I’d like to show you the before and after image.
Final

Initial

So let’s move to the tutorial. I am going to explain everything step by step. This tutorial is divided in 4 parts that’ll be covered in four different pages. I understand that it’s little bit annoying to go to a different page to learn the next step, but the fact that I attach several high quality images in a tutorial, makes the website slow, and the result is that it will take much more time to load any tutorial. Several browsers sometimes crash also while loading multiple high quality images. This is why the safest and most reliable option is to segregate the tutorial into multiple pages.
Step 1: It’s Always Better to have a Backup
The first thing I’d like you to do is to create a copy of your background layer, or duplicate your layer. You can do this by either going to Layer>Duplicate Layer or by pressing Ctrl+J/Cmd+J.

Step 2: Surround it
Now we need to make an outline across the tattoo. You can use any of the selection tools you are comfortable with. If you’ve been following my tutorials, you may know that I like Quick Selection Tool most, but for this tutorial, I am going to use Magnetic Lasso Tool. You can also use the Lasso Tool, Pen Tool, Marquee Tool etc. Just remember that the main aim is to create an outline across the tattoo.

Once done, your selection should roughly look like mine. In Fig. 5, I made a rough outline across the tattoo.

Step 3: The Power of Fill
Now comes the removal part. With the selection still on, go to Edit>Fill. Change the contents to Content-Aware, and make sure that Color Adaptation is turned on.

Press OK. And damn! the tattoo is gone. B you may notice that there are some flaws but those are going to be removed in next step.

Step 4: The Final Destination
Deselect the selection by pressing Ctrl+D/Cmd+D.
Grab the Spot Healing Tool from the tool panel or press Shift+J again and again until it comes. Notice the areas that have flaws, and use Spot Healing Brush to remove those flaws.
If you are having trouble with Spot Healing Brush Tool, you can refer to my tutorial on Spot Healing Brush Tool.

Now everything is looking perfect.

And we are done here. I hope that you have liked this tutorial.
Please support www.tricky-photoshop.com aka TrickyPhotoshop by sharing this tutorial with you family and friends on Facebook, Twitter, Google+.