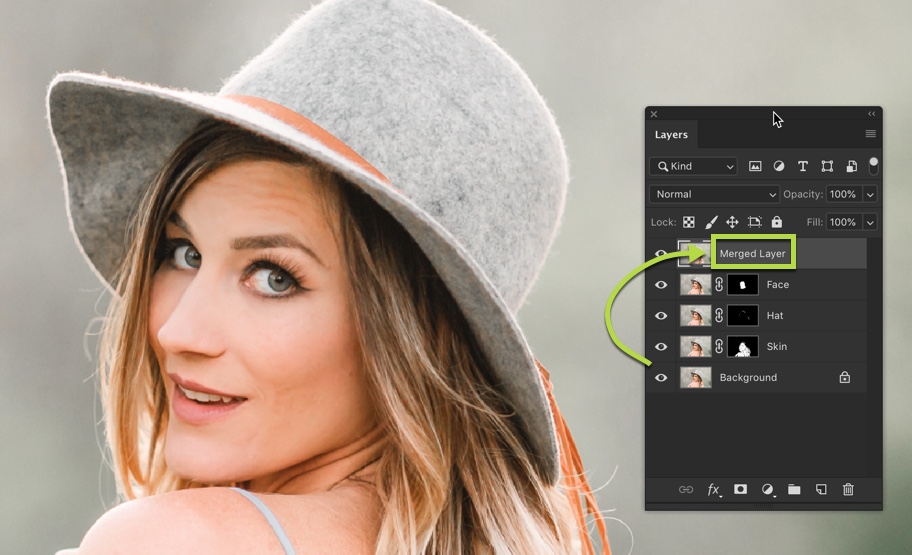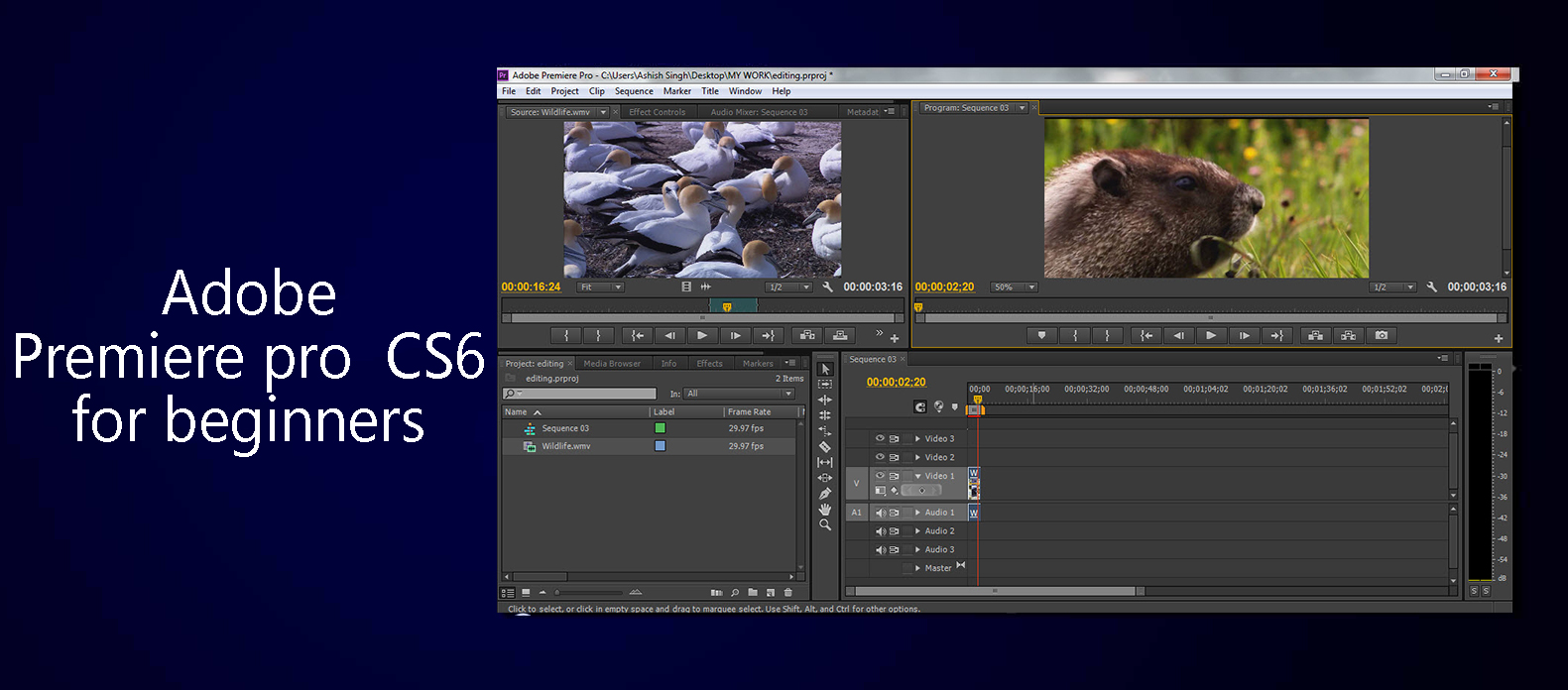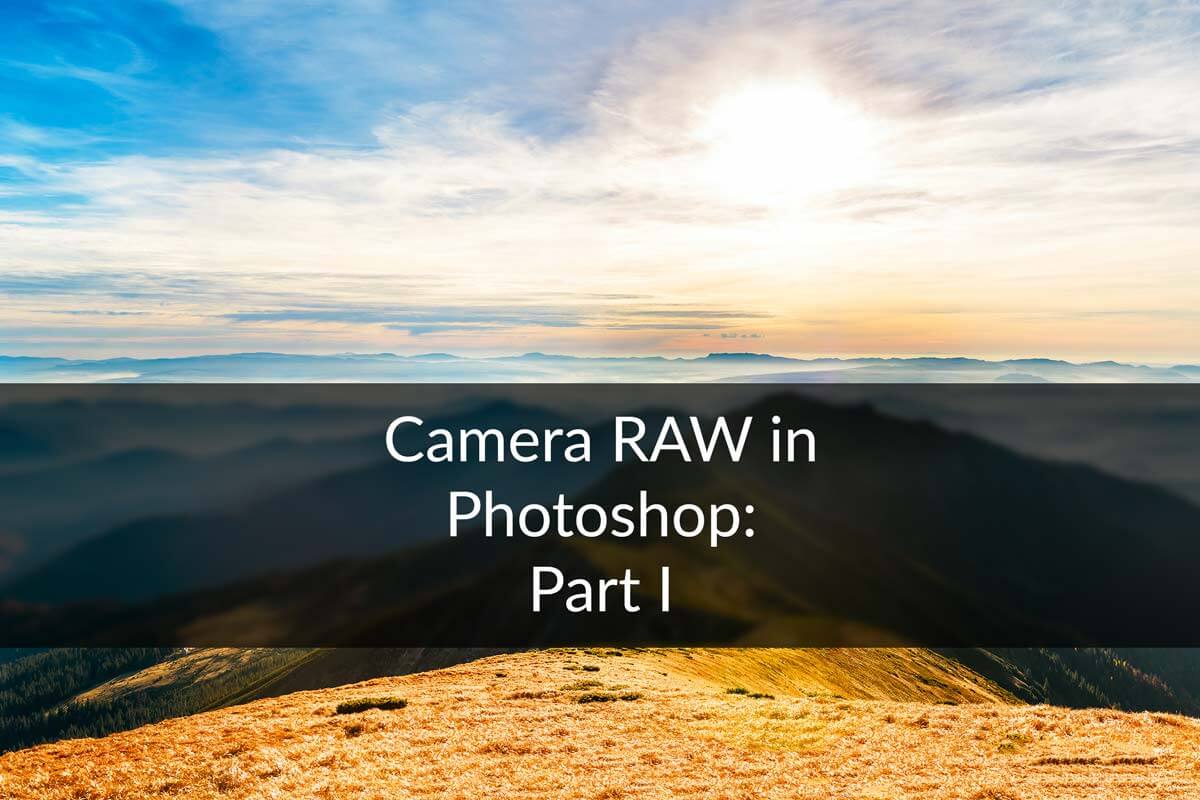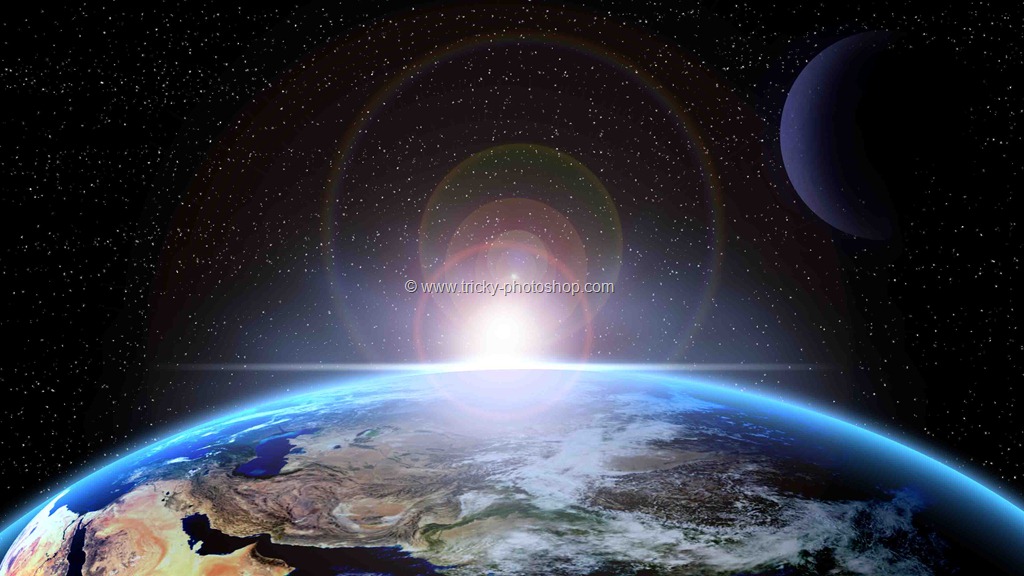STEP 3
Now add layer mask. Click on “add layer mask” present at the bottom of the layer panel.
Now select brush from the tool panel.
Make black as your foreground color. Now apply brush where exposure has increased a lot.
In the below shown image I am going to apply my brush which is highlighted with red color.
Your photo should look like this.
[divider scroll_text=”Go to Top”]