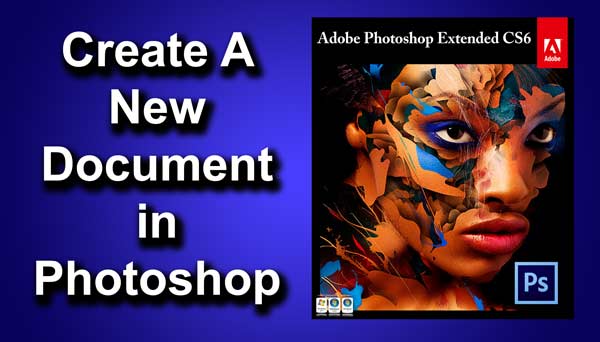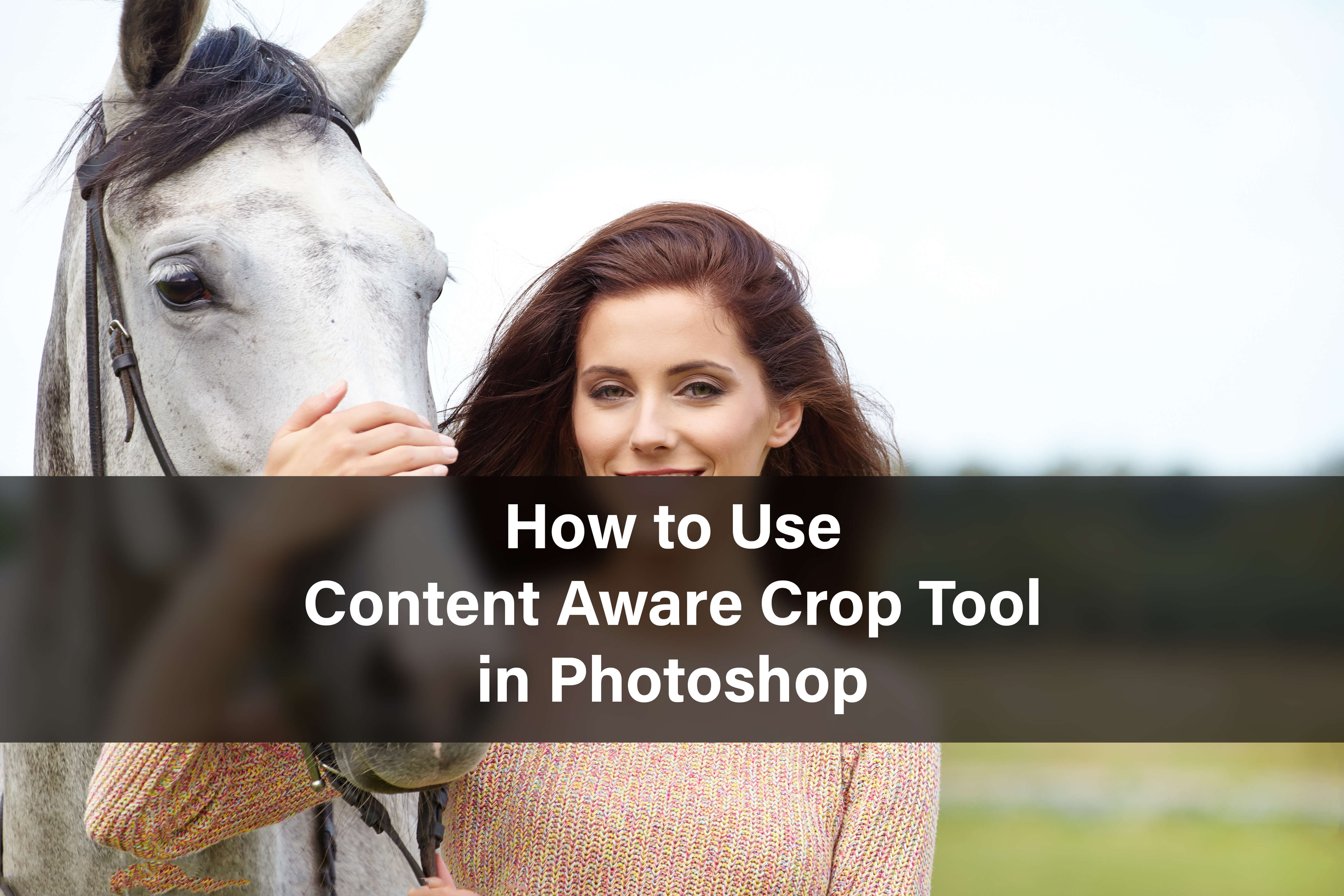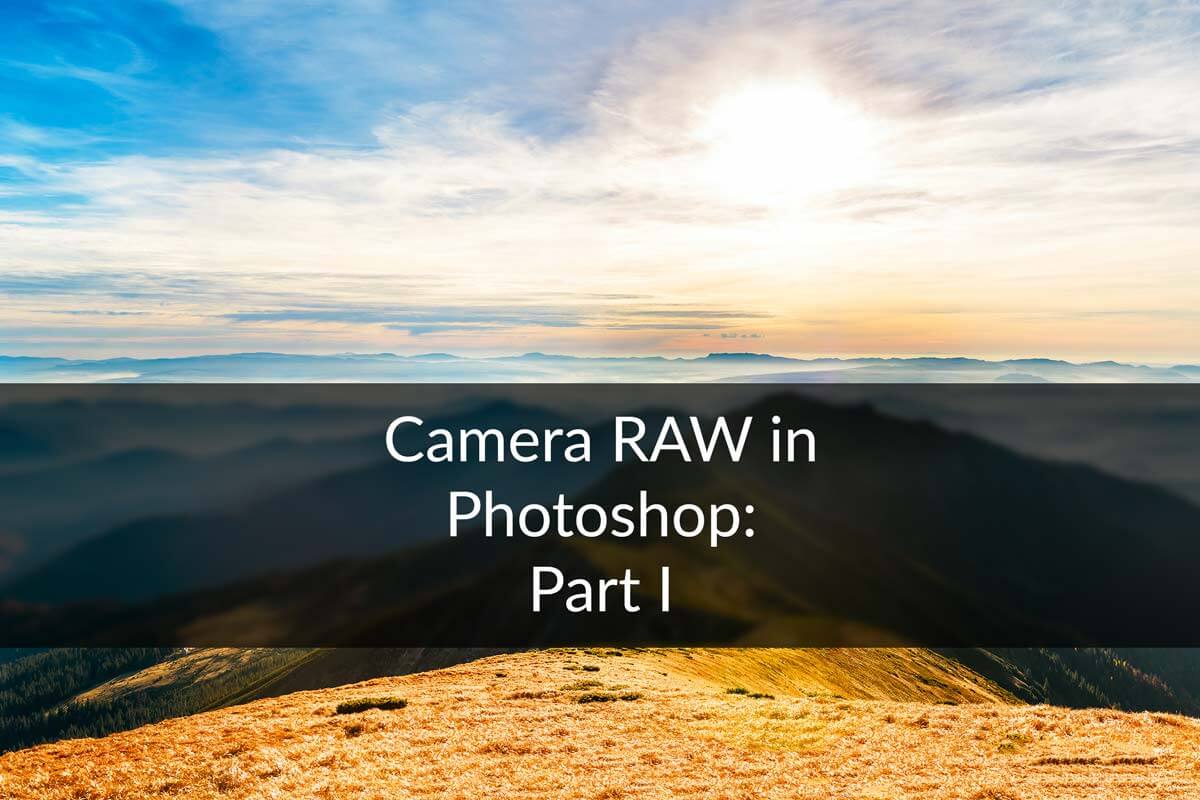Day 3: How to Optimize Photoshop’s Performance must have been interesting to you. You got to know how to tweak Photoshop’s settings for its optimal performance provided that you meet its minimum hardware requirement.
Today we’ll learn how to create a new document in Photoshop.
Creating a new document in pretty much simple in Photoshop. If you have ever used other software like Microsoft Word, Power Point or any other software that lets you open a file, not necessarily an image file, you must find this step easy. To create a new file, locate File in menu bar. I hope that you remember what I taught in Day 2. Click on File>New. To save some time, you can use Ctrl+N/Cmd+N as a keyboard shortcut. For the Mac user instead of blue PS that is at the top left corner, you will see an apple icon.

The next screen you would see is something that looks like the one shown below.

In the name box the name you are going to write would be the name of your new file. As you can see that I have written “Tutorial TrickyPhotoshop(dot)com”. So the name of the file that is going to be created is “Tutorial TrickyPhotoshop(dot)com”. TrickyPhotoshop is nothing but my website’s name where I write awesome Photoshop tutorials. Sometimes I also write about Adobe Photoshop Lightroom which is an amazing software developed by Adobe especially for photographers.
When it comes to naming your file, there are certain points that you need to take care of.
- If you are a PC user then don’t put special symbols like slashes (/), colons (:), angled brackets (<,>), pipes (|), asterisks (*) or question mark (?) because windows uses these symbols for its system files. It may create some problem when you put these symbols in your file.
- If you are a Mac user that don’t put periods (.) at the starting of your file. Mac make that file invisible so you won’t be able to see that file.
- Don’t put file extension at the end of your file name like (.jpg, .png, .psd etc.) because Photoshop will let you save your work in multiple formats later.
Photoshop comes with many presets to make your job simpler. Unfortunately, you are never going to use them, I never used them. Whenever I open a new file, I enter custom dimensions.

Most of the Photoshop users use custom settings to specify the image’s dimension and resolution. Figure 4.4 shows the settings that you are seeing in your computer.

All the settings are pretty much self-defining. Instead I choose to explain it to you with a hope that you may learn something new.
- Width: This defines the width of your image which means how wide your image is going to be. In case you are not comfortable with pixels, you can choose inches, centimeters, millimeters etc. Just click on that and a drop-down box will appear.
- Height: This defines the height of your image which means how high your image is going to be.
- Resolution: This is something new. The resolution defines the pixels per inch or pixels per centimeter. You already know what pixels is. In case you don’t, pixels are analogous to bricks in your house. It is a building block of your image. Several pixels combine together and form an image. The function of resolution is to define how many pixels per inch are there in your image. The two standard values are 300 pixels per inch for photographs and 72 pixels per inch for web design and web photos. 300 pixels per inch means that there are 300 pixels in one inch of the photo. So if the image is 7 inches wide and 5 inches high, it will be 300 x 7 pixels wide and 300 x 5 inches high. Greater the value of pixels per inch, greater will be the image size. I have a whole paragraph ahead and an image dedicated to pixels.
- Color Mode: It’s the color mode of your image. I suggest you not to go deep into it. However, I am explaining you all the color modes that you see in the color mode drop-down menu.
- Bitmap: Only work with two color, either white or black. Not even gray color is present. It is one of the most important color modes when you are working on the image that only consists of either black or white like paper etc.
- Grayscale: Works with black, white and shades of gray. I think you all know about black and white photography. The grayscale mode is best to process that kind of photos.
- RGB Color: One of the most popular mode. This mode consists of three colors that are red, green and blue in the scale of 0 to 255. You’ll get to know more when you start changing the color of your photos in Photoshop. Till now the only thing that you should know is that it is one of the best colors for your everyday photos.
- CMYK Color: Best for printers. CMYK stands for cyan, magenta, yellow and black (yes, it is black). As I have already written, this mode is best for digital printing or poster printing. This mode has less color than RGB.
- Lab Color: I think you all know that human eye cannot see all the colors that are present around us or differentiate between them. Lab color converts the original photo color to the color which is best suited for human eye.
- Adjacent to the color mode you can see you can see the bit depth. In the drop-down menu, you can see 1bit, 8 bit, 16 bit, and 32 bit. It determines the number of colors in your photo. While 1 bit and 32 bit are very rare, I’m mainly going to talk about 8 bit and 16 bit. More the bit means more color information it can store. By choosing the larger bit file size increases (roughly in the multiples of 2). I totally recommend you to choose 16 bit for a new file for professional use while choosing 8 bit for personal use. 8 bit consists of 256 colors, 16 bit consists of 65,536 colors while 32 bit is mainly called as high dynamic range (If you are a photographer you might’ve heard a term HDR That HDR is the short form of a high dynamic range.).
- Background Content: Next thing you can see is the “background content”. As the name is already defining its function, the color you are choosing would be the background of your photo.
- White: Your background color would be white.
- Foreground color: Your foreground color would be your background color.
- Transparent: Your background would not have any color. You can use any color in the future to fill your background. It may sound weird not but you will understand it later.
You can change the background anytime later. It can be changed to any color like blue, red, violet, pink etc. later.
If you are seeing the pattern that is shown in Figure 4.6 as your background, then this means your background is transparent.

Let’s come back to pixels. I understand that it’s difficult for a beginner to understand what a pixel is. The best part is that we can see it. Figure 4.6 is a highly zoomed in image of woman. The squares that you are seeing in the encircled area are pixels. One square is one pixel. You can easily see that there are many square, and hence the pixels. These squares are combined together and created the image.

Color profile is like an instruction you are giving to Photoshop that instructs Photoshop to use only certain type of colors. By default, it is set to “sRGB IEC61966-2.1”. I totally recommend you to leave this profile to default mode until and unless you know it.
Pixel Aspect Ratio basically determines the shape of your pixels. As you can see in Figure 4.6 that the pixels are looking like a square. It is one of the best shapes if you are working on a photo.
You can click on “save preset” and use that preset for again and again without filling the information again and again.