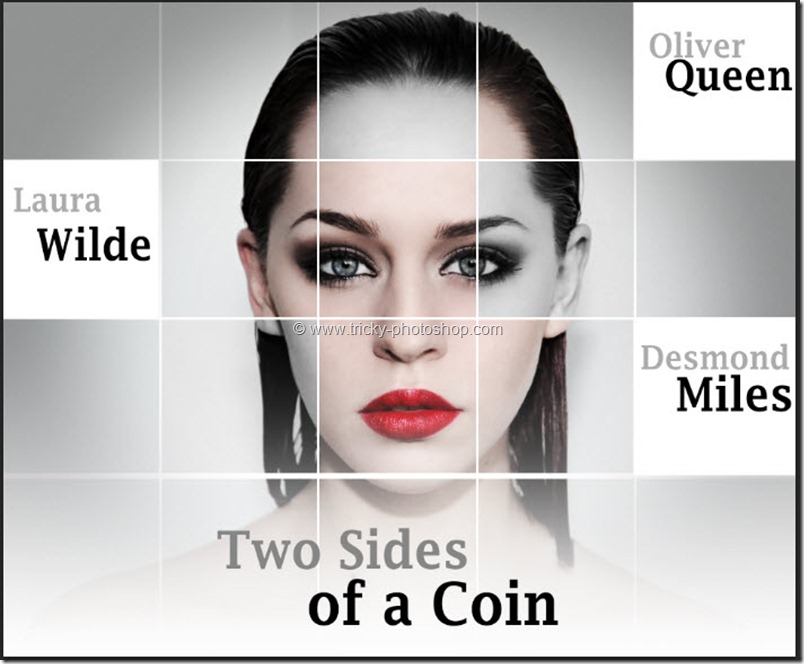It’s been a few months and I have not uploaded any tutorial on Photoshop effects. On and on I have been uploading basic tutorials that are meant for the beginners. But today’s tutorial breaks that chain. This tutorial is a bit different than the tutorials I have been uploading since the last few months.
In this tutorial, I am going to show you how to create a cinematic effect in Photoshop. You might have been seen these type of images for ages but you may not know how to do it. This is why I uploaded this tutorial
Final
Last time I discussed about How to Turn On Auto Recovery to Save your Life. It case your computer turns off accidently, you probably don’t want to lose all the things that you’ve done to a image you were working on. This is why Adobe has included a life-savior feature that automatically saves your photo every 10 minutes.
So lets begin today’s tutorial.
Step 1
The first that we are going to do is cut the man’s body, or in other words we are going to remove the background.
 We are going to use Quick Selection Tool to select the background. After that we’ll invert our selection so that the body gets selected. The reason we are going to use Quick Selection Tool is because the background is somewhat the same shade of gray. It’s easy for us to use Quick Selection Tool to select an area if it has same shade of color.
We are going to use Quick Selection Tool to select the background. After that we’ll invert our selection so that the body gets selected. The reason we are going to use Quick Selection Tool is because the background is somewhat the same shade of gray. It’s easy for us to use Quick Selection Tool to select an area if it has same shade of color.
Here’s the selection.
 Although the selection looks perfect but it may have some irregularities. To remove it, we are going to use Refine Edge Tool. With the selection on, go to Select>Refine Edge. Refine the settings and press OK.
Although the selection looks perfect but it may have some irregularities. To remove it, we are going to use Refine Edge Tool. With the selection on, go to Select>Refine Edge. Refine the settings and press OK.
Step 2
Now press Ctrl+C/Cmd+C to copy the selection. Go to the image that you want to be your background. Now press the man’s body with the help of Ctrl+V/Cmd+V. In case the image is not aligned properly, use Free Transform Tool (Ctrl+T/Cmd+T) to adjust the image’s size.
 I want the man’s body to be more dramatic. I want the bright areas present in his body to be brighter and dark areas to be darker. We can do it with the help of Levels. Go to Layer>New Adjustment Layer>Levels. I am going to tweak the sliders as shown below.
I want the man’s body to be more dramatic. I want the bright areas present in his body to be brighter and dark areas to be darker. We can do it with the help of Levels. Go to Layer>New Adjustment Layer>Levels. I am going to tweak the sliders as shown below.
Don’t forget to turn on clipping mask that is encircled with red color. The function of this clipping mask is that the current adjustment layer, that is Levels, in this case will only affect the layer below it, that’s Layer 1. If we don’t turn it on, the level will affect the whole image including the background.
Step 3
If you look at the image, there’s an imbalance between his body and background. Somehow it’s not looking authentic. The color is not balanced between the two images.
The best way to balance it is by using Gradient Map. Go to Layer>New Adjustment Layer>Gradient Map.
 If yours image hss not become Black and White, refer the image below. Click on the black to white gradient.
If yours image hss not become Black and White, refer the image below. Click on the black to white gradient.
and choose Black to White. Then press OK. This should convert your image to black and white.
Now change the opacity to 50%.
Now we are again going to fill back the colors with the help of Vibrance Tool. Go to Layer>New Adjustment Layer>Vibrance. Increase the Vibrance slider to +65%.
The only reason we first turned the image in to black and white and then again added color is to balance the colors. Now the color looks pretty much even or balanced, unlike earlier.
There are many other ways to balance color like Color Balance Tool but I find this method to be easiest and fastest.
Step 4
Time to add some tint.
Go to Layer>New Adjustment Layer>Solid Color. Change the color HEX code to #0a5b14 for a shade of dark green. Press OK.
Change the blend mode to Overlay and Opacity to 37%. This should add a nice green tint.
Step 5
Time to add some text.
Grab the Text Tool from the tool panel or press T. I am going to to type ‘It’s Time’.
After that, I would like my text to be fancier. Select the text and go to Type>Panels>Character Panel and tweak the settings as shown below. Press OK.
You can also enlarge the text with the help of Free Transform Tool (Ctrl+T/Cmd+T). Now drag the text layer to the layer below the man’s layer and above the background layer.
I’m also going to add to my text to make it looks even fancier. Go to Layer>Layer Style>Drop Shadow. Change the settings as shown below.
And you are done with this tutorial here.
I hope that you found this tutorial interesting.
Please support TrickyPhotoshop by sharing this tutorial with your family and friends on Facebook, Twitter, and Google+.