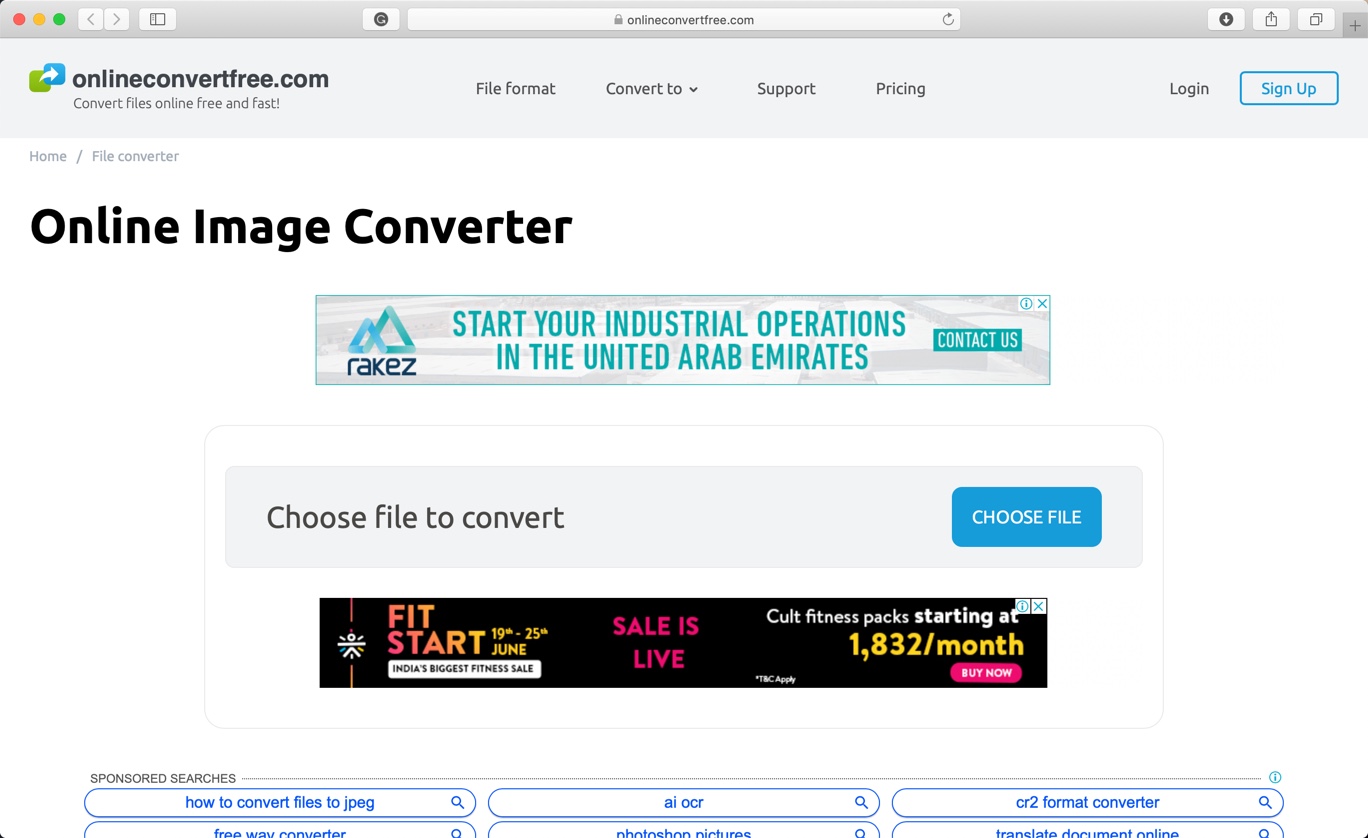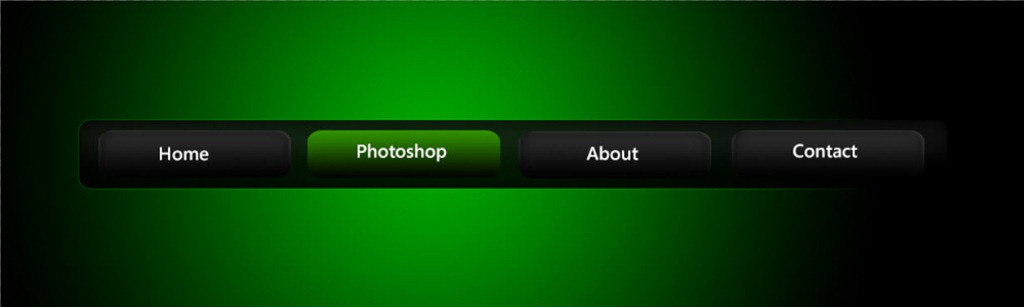Hello guys I am Vaibhav and in this tutorial I am going to show you how to convert an image to black and white using Photoshop. Last time I discussed about Adding Half Sepia Effect to an Image which is an extremely important tutorial if you are a fashion or studio photographer. In this tutorial I am going to show you five different methods to convert an image to black and white and all the methods will give different output.
Stock: http://fantasystock.deviantart.com/art/Red-Porsche-Cayman-Rear-Car-38404643
Method 1: Desaturate
The fastest one is desaturate command. Basically it desaturates all the color in an image and gives you the result. It may be the fastest one but the result will be the worst one in most of the times. To do this first go to Image>Adjustment>Desaturate. You can also use keyboard shortcut Ctrl+Shift+U/Cmd+Shift+U.
As you can see in the above image that the image has lost it’s contrast. Perhaps you need several adjustment layer to bring back contrast especially Gamma Correction. To add Gamma Correction go to Layer>New Adjustment Layer>Exposure and then increase the gamma correction slider.
The image I am working on is in JPEG format. You might have seen a lot of noise in sky but that’s because of JPEG. Actually JPEG compresses your image to reduce the size hence it reduces the quality also. If you shoot in RAW than you will not notice any kind of noise.