Spectacular wedding photography has a special place in the hearts of numerous couples. A wedding is a very special occasion in one’s life and people love to make their wedding a memorable event. People take photos and videos in order to keep the memories of their wedding until they die. Taking photos has become a common and well-liked activity amid newlywed couples. Weddings are always an enjoyable means to bring together all the people that have made the lives of the newlywed couples meaningful. Taking photos of every people coming to the wedding is a respect that couples can give to them. When you take wedding photos, it should be attractive and outstanding.
 Wedding photography is all about taking photographs of activities related to weddings. It covers taking pictures of the couple prior to as well as coverage of the wedding and marriage reception. The practice of wedding photography has developed, evolved and grown due to the development of technology. The development of technology has resulted in the coming of highly developed cameras which allows the photographers to capture flawless pictures. Wedding albums are becoming not only a necessity but also turning into more competitive. Modern day professional photographers are able to provide you traditional knotted albums, digitally prepared albums, modern flush mount albums, scrapbook style albums, or an amalgamation of any of these albums.
Wedding photography is all about taking photographs of activities related to weddings. It covers taking pictures of the couple prior to as well as coverage of the wedding and marriage reception. The practice of wedding photography has developed, evolved and grown due to the development of technology. The development of technology has resulted in the coming of highly developed cameras which allows the photographers to capture flawless pictures. Wedding albums are becoming not only a necessity but also turning into more competitive. Modern day professional photographers are able to provide you traditional knotted albums, digitally prepared albums, modern flush mount albums, scrapbook style albums, or an amalgamation of any of these albums.
Shooting a wedding is one of the hard jobs that a photographer can undertake because there are many potential issues and the risks are very high as well. Are you searching for some stunning wedding photography ideas? Here are some of the top and most effective wedding photography tips on organizing the photos:
Fun and Candid Shots
There are in fact a lot of things that decides the success of one’s wedding photography. Taking a fun and candid shots can make wedding photography excellent and unique. A lot of people love and wish to take photos in a tradition ay. Taking photos in a traditional way is great on its own but fun and candid shots can give a unique look into your wedding album. While traditional wedding photos are exceptional and enjoyable, fun and candid shots can make anyone’s photos actually stand out. As a result, make sure to bring in your creativity when capturing wedding photos and make your special day even more special.
Do Your Homework Early
You should do your homework early because the wedding day is not the time for you to study about how to take a good photo. So, you should do your homework early and understand how to take photos to make it unique and stand out from the crowd. There will be a lot of things that you can observe in a wedding day including the cake, the flowers, the music, of course, the food, the cars, etc but none of them will be remembered forever. The photographs that people take on the wedding day will live forever and therefore, do your homework early.
Do Your Research
It is very important for the photographers to do their research in order to understand how to take excellent photos. Doing research will help photographers to understand the latest trends, get to know about best wedding photo taking ideas, know how other photographers bring in unique styles when they capture images on the wedding day, etc. When you do your research, you will get the chance to look at a few highlight galleries of weddings from many photographers and help you to get some useful ideas to take photos in top quality and style.
Create a Shot List
It is crucial for the photographers to create a short list even before the wedding day. It will give the photographers a clear idea about the shots that they need to take on the wedding day. You should make a list of the shots by considering the family members, friends, office mates, and other loved ones of the couples. One of the most useful tips to improve Wedding Photography is to think ahead about the shots that you would like you to capture on the day and gather a list so that you can check them off.
Explore the Location
Wedding photography becomes perfect when the photographers take attractive photos of couples from outside locations. You should scout different locations before the wedding day. Visit the locations of the diverse places that you will be shooting on the wedding day prior to the special day. It will be really good and help you to capture some memorable images if you know where you are going to take photos on the wedding day, get an idea of a few positions for shots and also to recognize how the light might come into play.
Other Important Points to Be Remembered
- Get an itinerary of the full day so you can be familiar with what’s happening next.
- Shoot the small but exciting details including rings, backs of dresses, shoes, flowers, table settings, menus etc as it can give wedding album an extra dimension.
- Consider a Second Wedding Photographer as it helps you from getting tired and also from losing important clicks.
- If you would like to get you the shot, you should avoid your timidity and be confident enough in every shot.
- Make sure to get flawless backgrounds to your every shot.
- Bring creativity to fetch a unique perceptive to wedding albums.
- Shooting lots of images quickly is very helpful on a wedding day. So change your camera to continuous shooting mode.
- Don’t fail to spot the bride and her siblings, and the groom and his siblings.
- Take unexpected and candid photos because it can bring a lot of fun and originality.
- Get people to listen to you and get your shot but never be impolite.
- Take first-look photos and pick your head up
That’s all, folks! Check out what’s happening with Photoshop at TrickyPhotoshop.

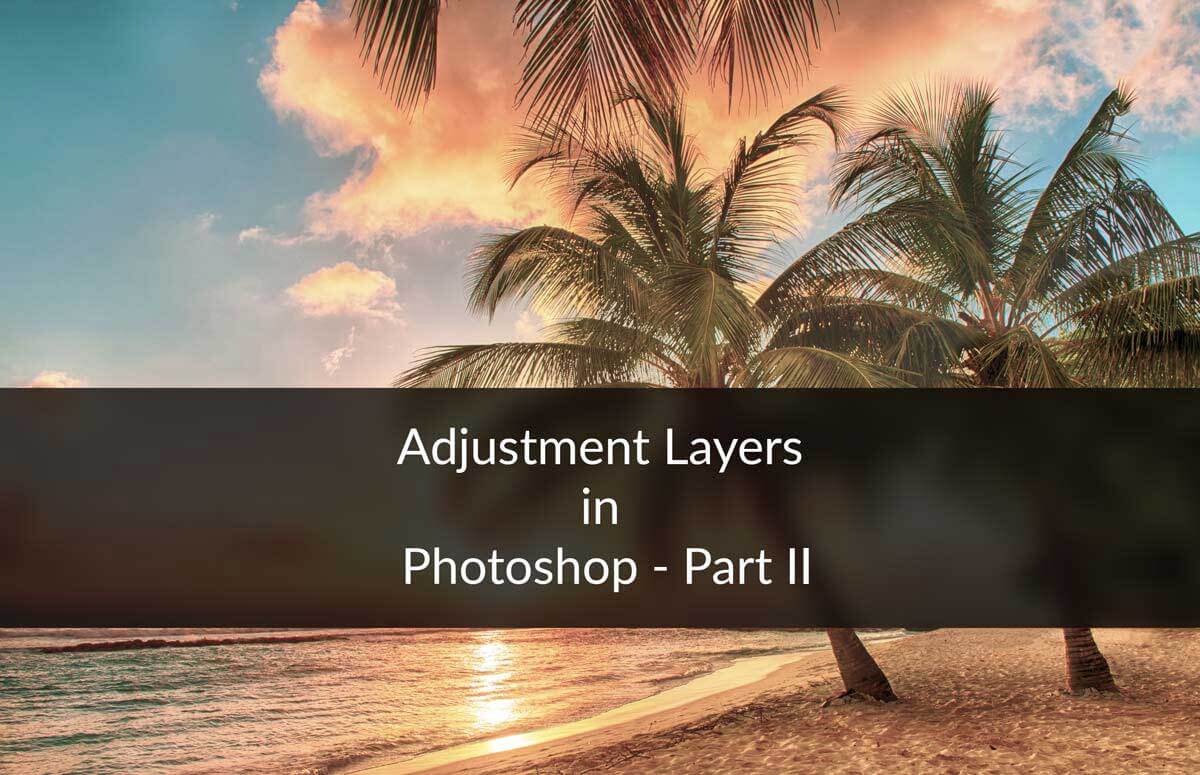


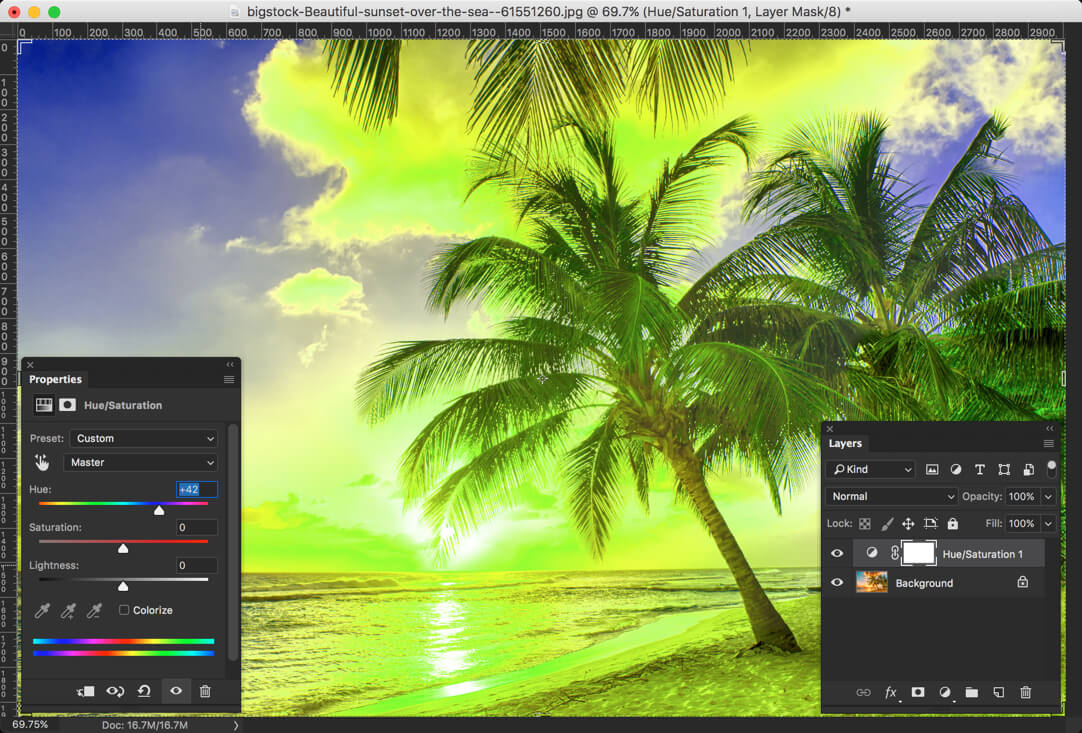



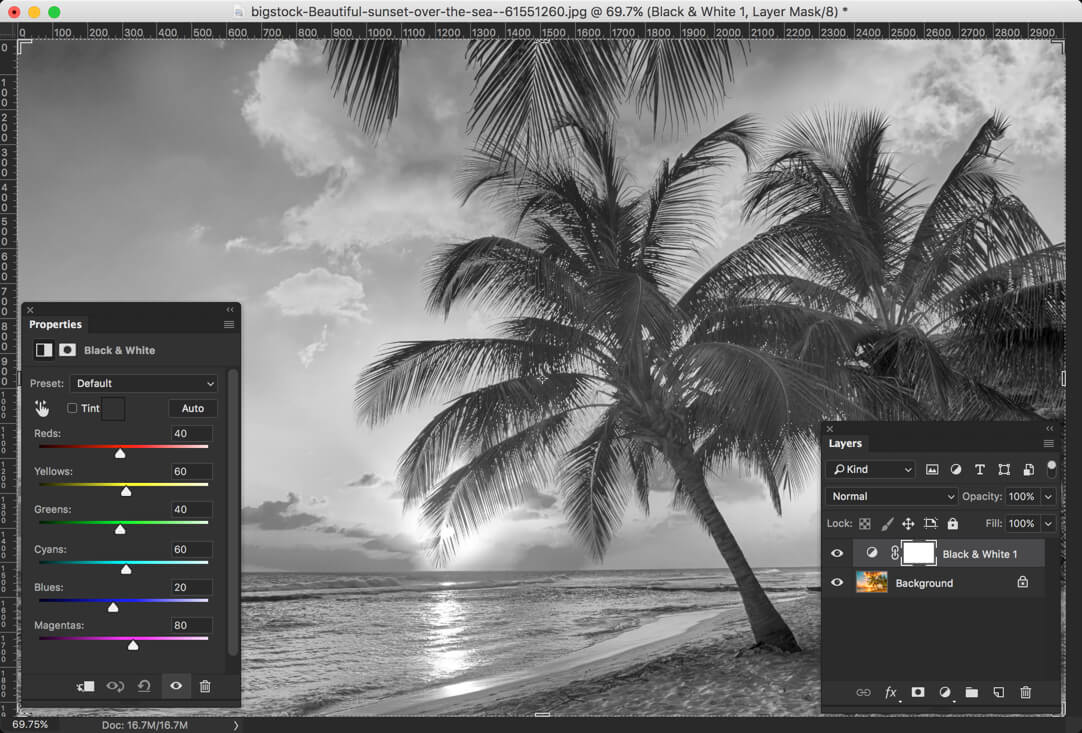
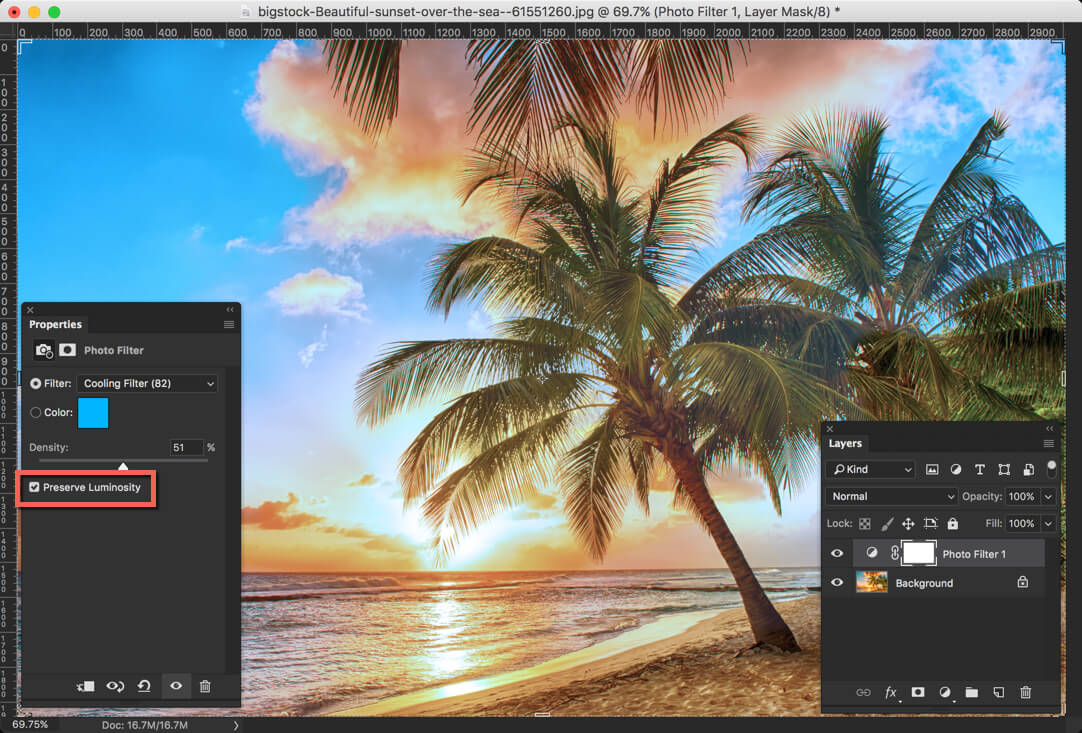



 How to Choose the Right Tools
How to Choose the Right Tools